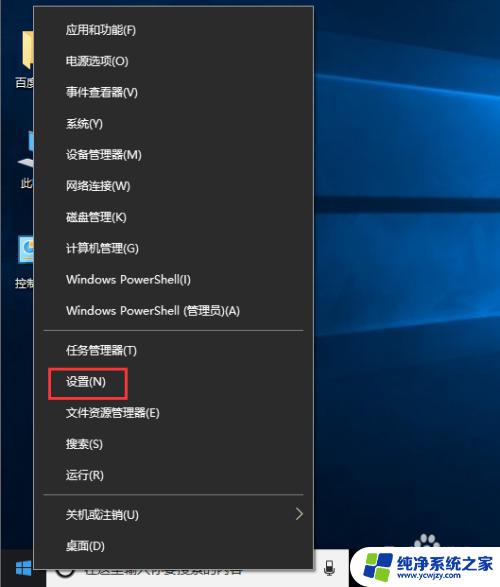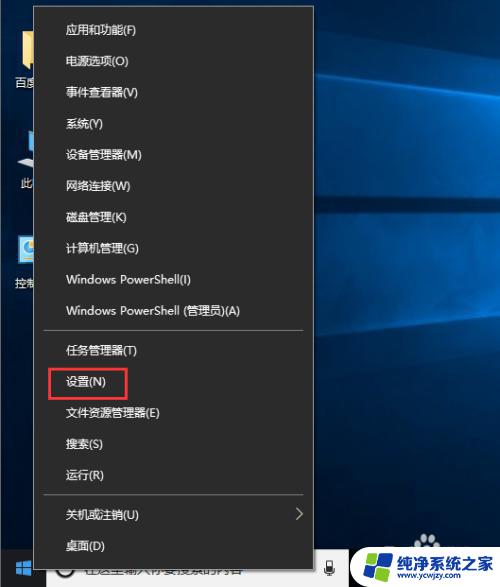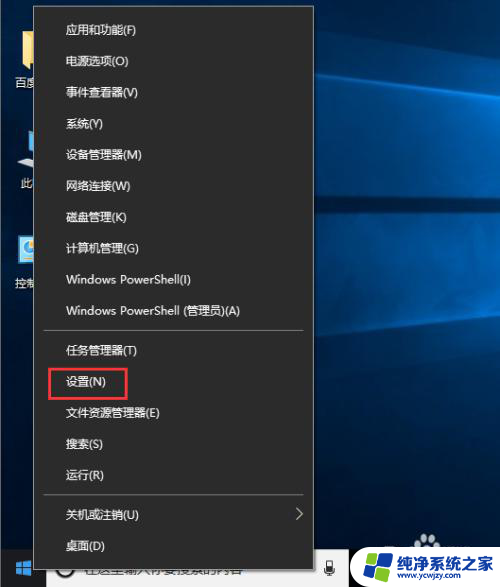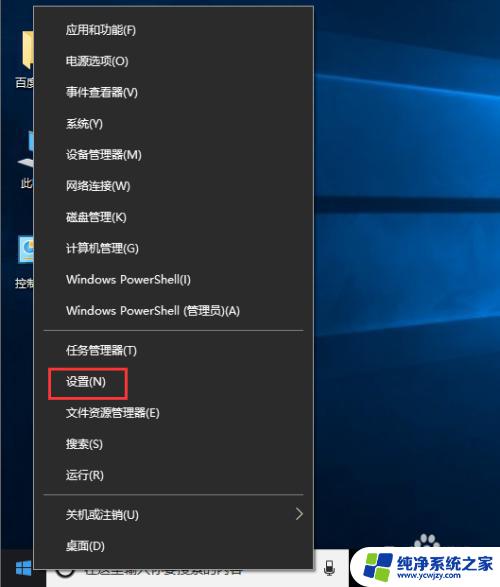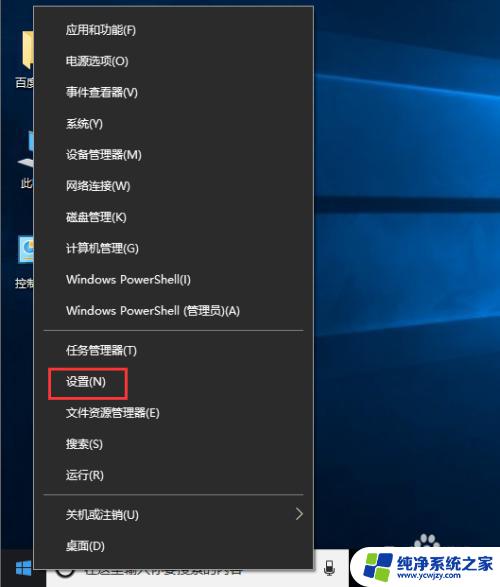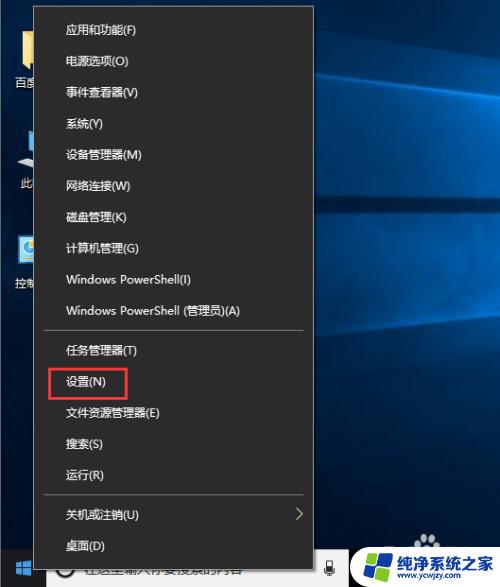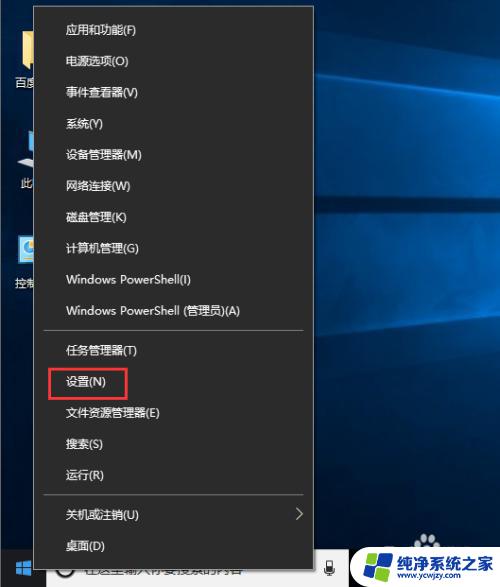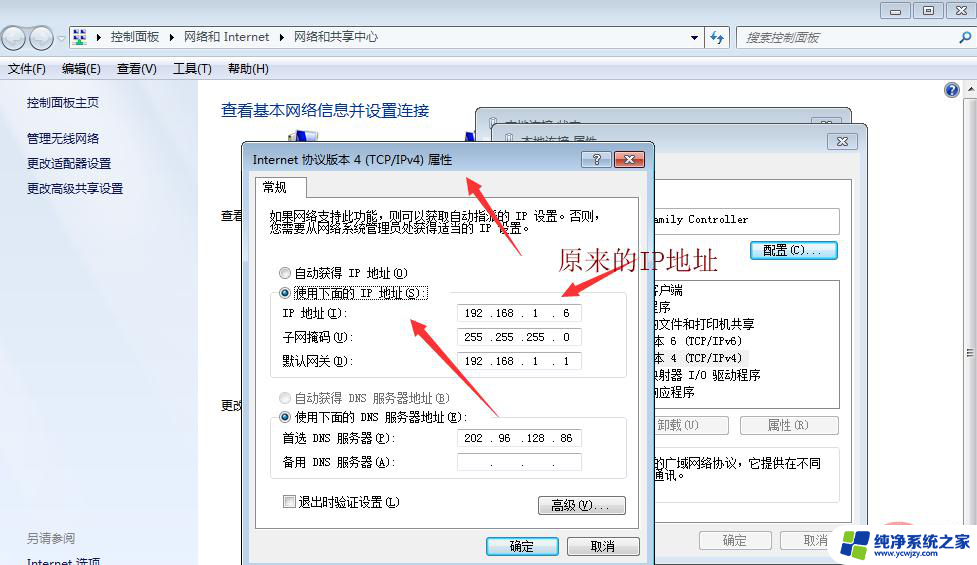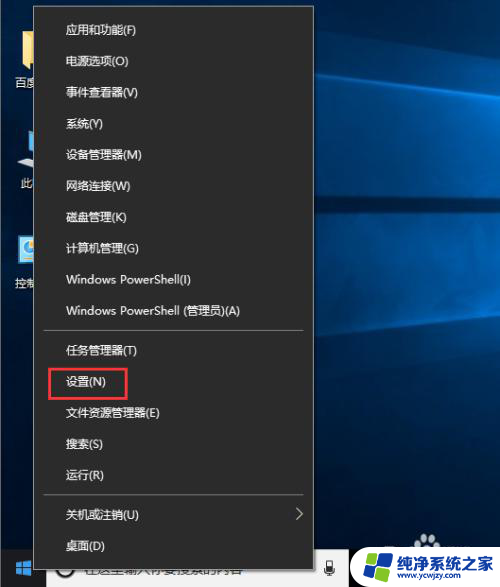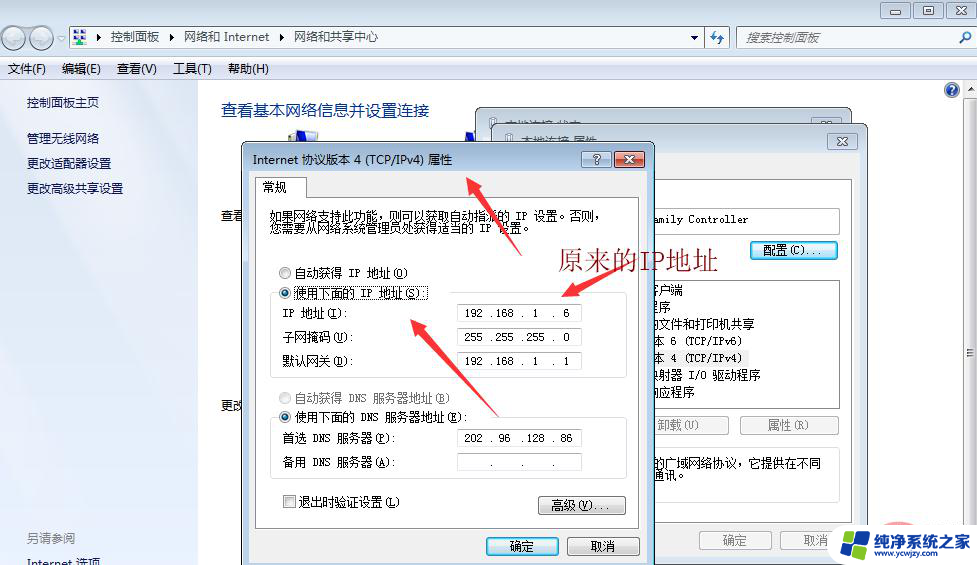windows10怎么改ip地址 Windows10如何手动修改IP地址
windows10怎么改ip地址,在使用Windows10操作系统时,有时我们需要手动修改IP地址来满足特定的网络需求,改变IP地址可以帮助我们解决一些网络连接问题,或者让我们更加安全地上网。Windows10如何手动修改IP地址呢?在本文中我们将探讨这个问题,并提供详细的步骤和指导,帮助您轻松地完成IP地址的修改。不论您是为了提高网络速度、解决网络故障还是保护个人隐私,本文都将为您提供有用的信息和指导。让我们一起来了解如何在Windows10中手动修改IP地址吧!
具体方法:
1.首先打开Windows10系统,然后在左下角的开始菜单图标上单击鼠标右键。在弹出的开始菜单上选择【设置】选项。
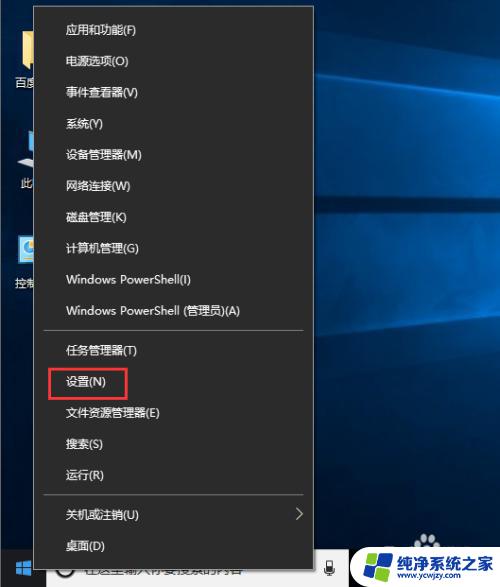
2.接着在弹出的【Windows设置】面板中选中【网络和Internet】选项进入下一步。
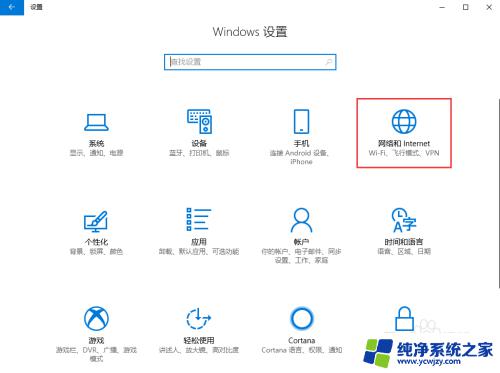
3.接着在弹出的对话框中的左侧切换到【以太网】选项卡。
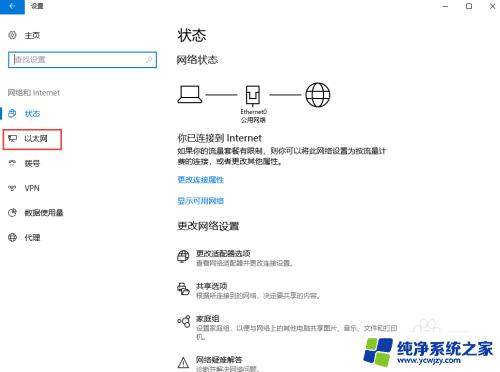
4.在【以太网】界面选择【更改适配器选项】,打开对应的操作面板。
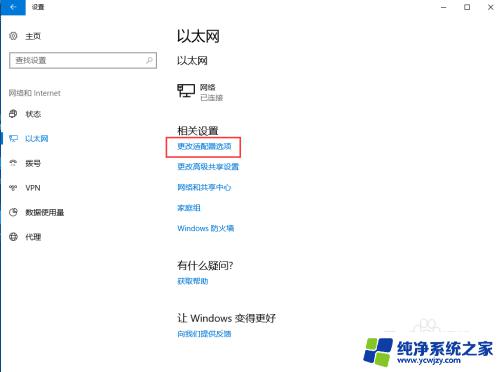
5.接着在弹出的【网络连接】对话框中,鼠标右键单击【网络】图标。在弹出的菜单中选择【属性】。
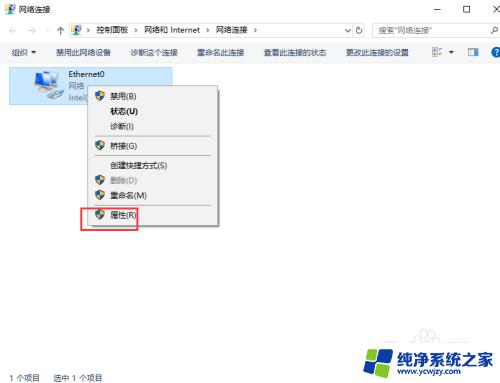
6.接着弹出【属性】面板,从中双击【Internet协议版本4(TCP/IPv4)】选项。
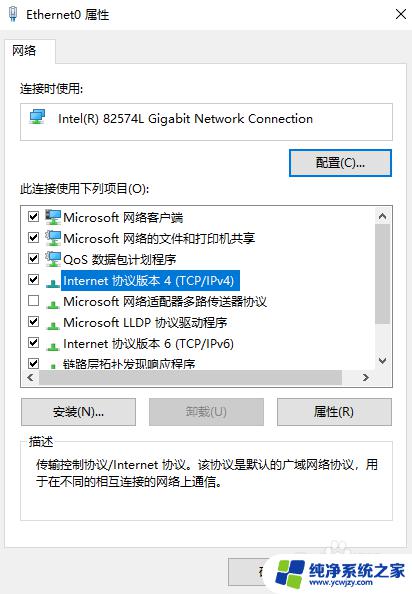
7.最后在弹出的【Internet协议版本4(TCP/IPv4)】面板中选择【使用下面的IP地址】然后输入相应的IP地址,点击【确定】按钮即可。
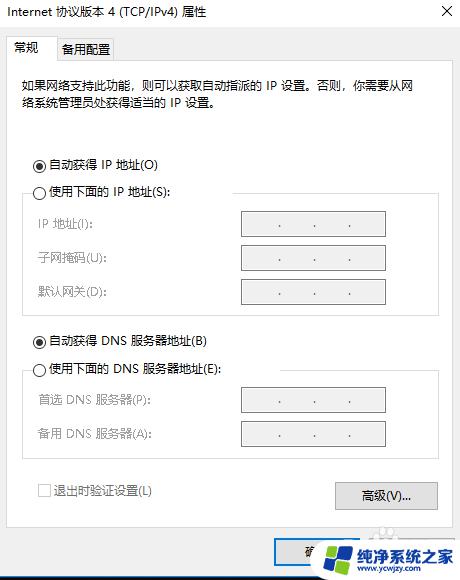
以上是关于如何更改Windows 10的IP地址的全部内容,如果您遇到相同的情况,可以按照本文提供的方法解决问题。