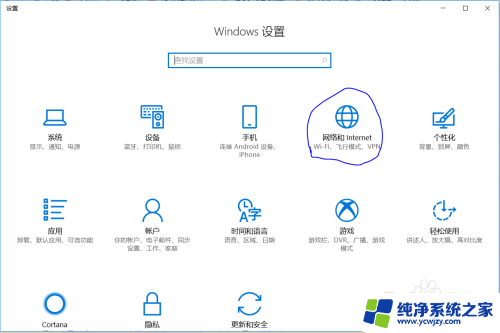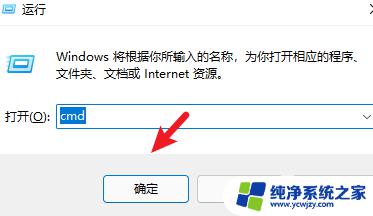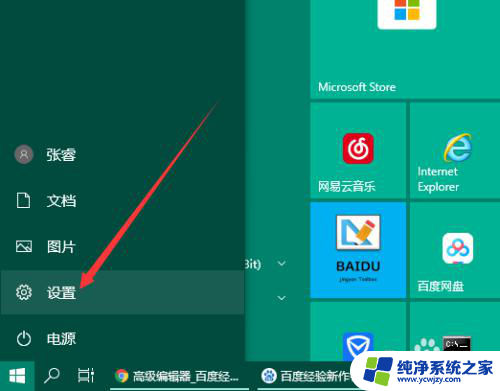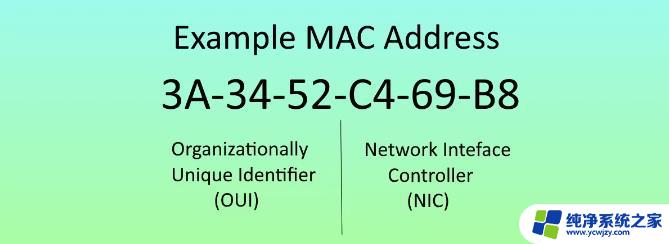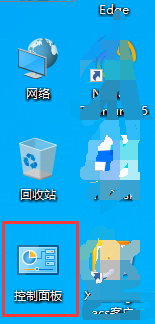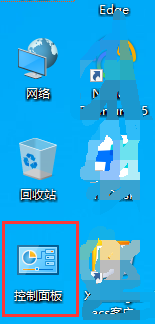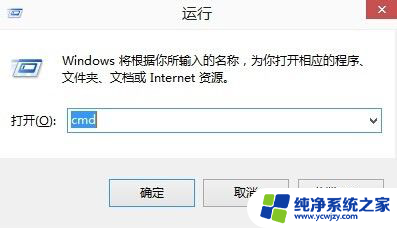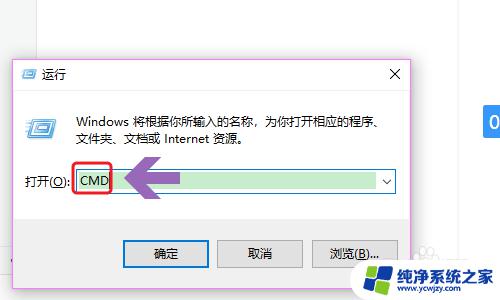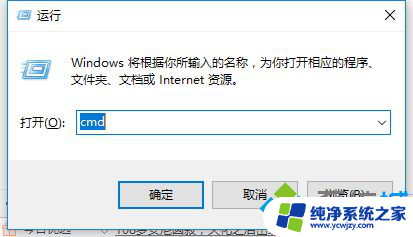win10查物理地址 Win10电脑如何查看网卡的物理MAC地址
更新时间:2023-12-30 15:08:07作者:jiang
在使用Win10电脑时,了解如何查看网卡的物理MAC地址是非常重要的,物理MAC地址是网卡的唯一标识,它在网络通信中起着至关重要的作用。通过查看物理MAC地址,我们可以确认设备的身份,并进行网络配置和管理。如何在Win10系统中查看网卡的物理MAC地址呢?下面将为大家介绍几种简单的方法。无论是为了网络安全还是为了更好地管理网络连接,了解如何查看物理MAC地址都是非常有用的。
具体方法:
1.右键Win10系统桌面上的【网络】图标,选中弹出菜单的属性。在网络和共享中点击更改适配器设置,如下图所示。
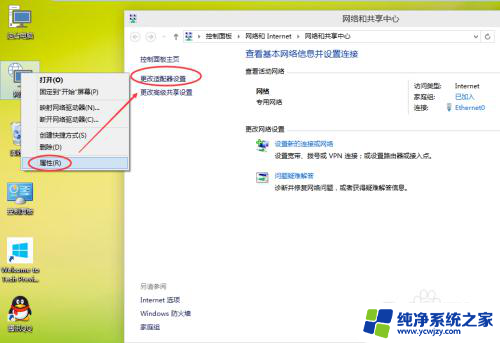
2.在打开的网络连接界面上右键连接的网络,然后点击弹出菜单上的状态。如下图所示。
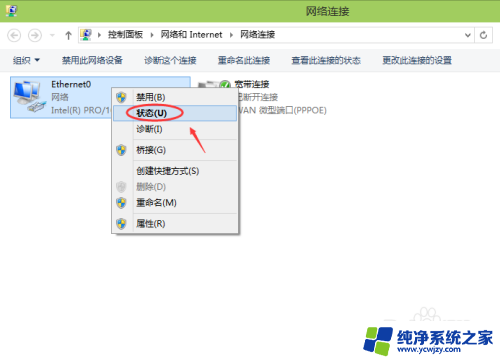
3.在网络状态对话框里点击详细信息后,会弹出网络连接详细信息。在这里对话框里就可以看到物理地址,就是我们所说的mac地址啦。如下图所示。
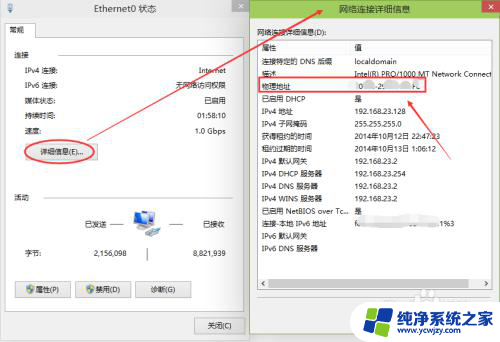
以上就是win10查物理地址的全部内容,如果遇到这种情况,你可以按照以上操作进行解决,非常简单快速,一步到位。