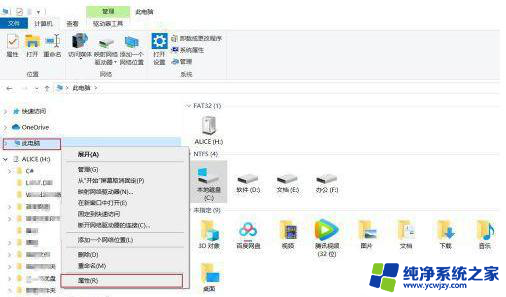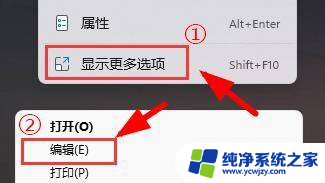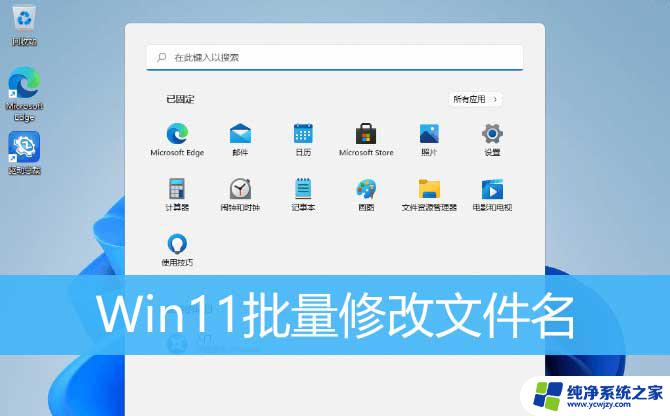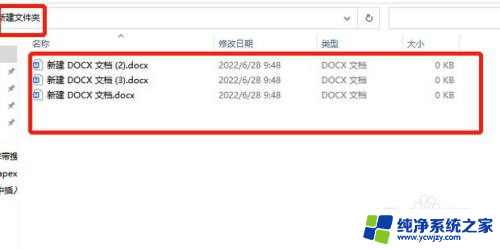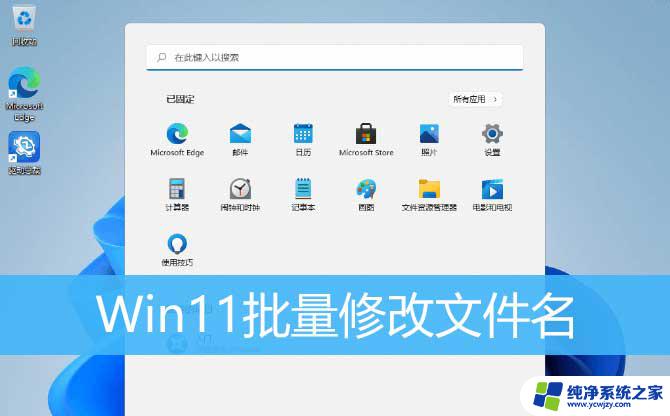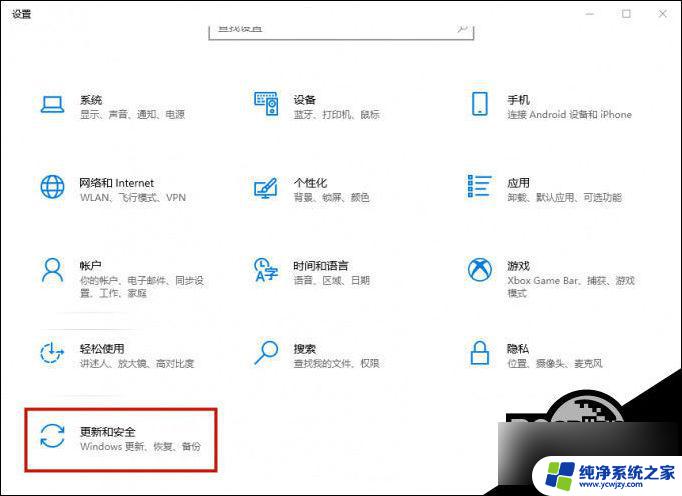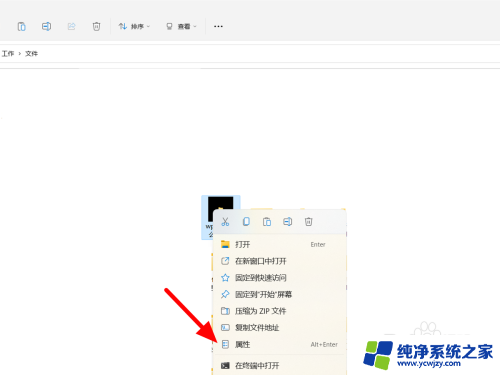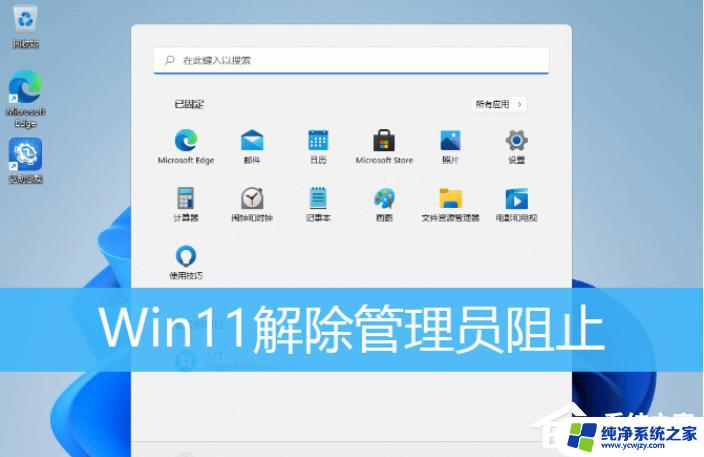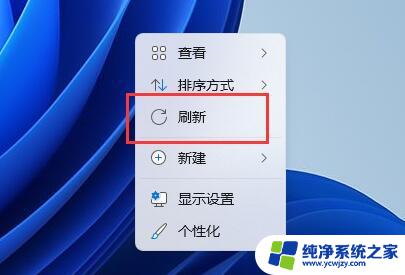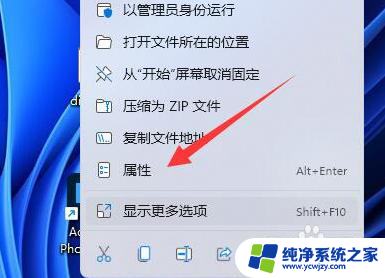win11批处理文件怎么运行 Win11怎么批量打开指定文件
Win11批处理文件的运行以及批量打开指定文件的操作在操作系统中扮演着重要的角色,批处理文件是一种包含一系列命令的文本文件,通过运行这些文件,我们可以自动执行一系列任务,从而提高工作效率。而在Win11中,批量打开指定文件更是为用户提供了便利。通过简单的几步操作,我们可以同时打开多个文件,无需一个一个地点击打开,节省了宝贵的时间和精力。接下来我们将详细介绍Win11批处理文件的运行方法以及如何批量打开指定文件,让我们一起来了解吧。
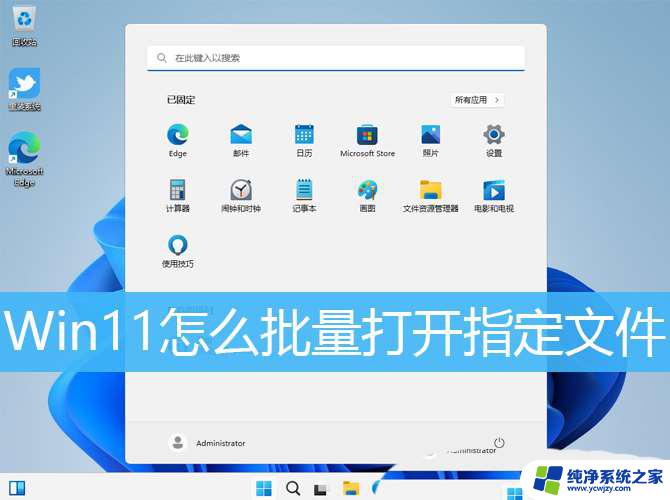
1、桌面空白处,点击【右键 】,在打开的菜单项中,选择【新建 - 文本文档 】;
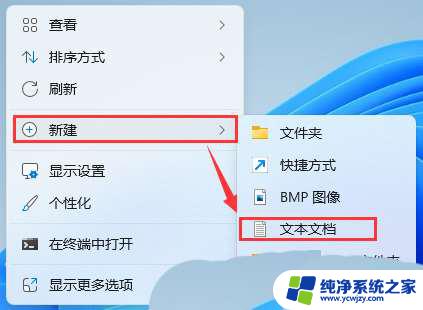
2、新建 文本文档窗口,输入以下命令【start后面接的是需要打开文件路径 】:@echo offstart D:\baiyunxitongstart D:\baiyunxitong1.txtstart D:\baiyunxitong2.txtstart D:\baiyunxitong3.txt
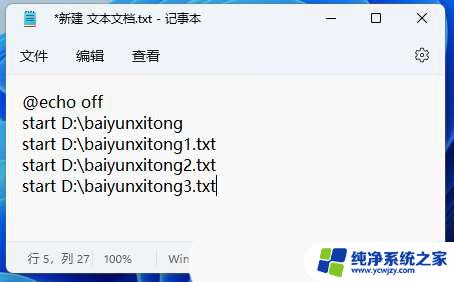
3、接着点击左上角的【文件 】,在打开的下拉项中。选择【另存为 (Ctrl+Shift+S) 】;
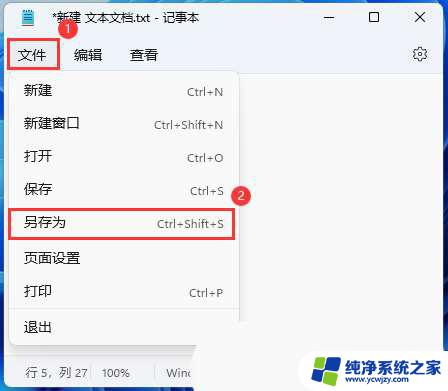
4、另存为窗口,注意三个地方:1)文件另存为的路径2)文件名填入以【.bat 】结尾的名称,保存类型选择【所有文件 】3)编码选择【ANSI 】最后点击【保存 】。
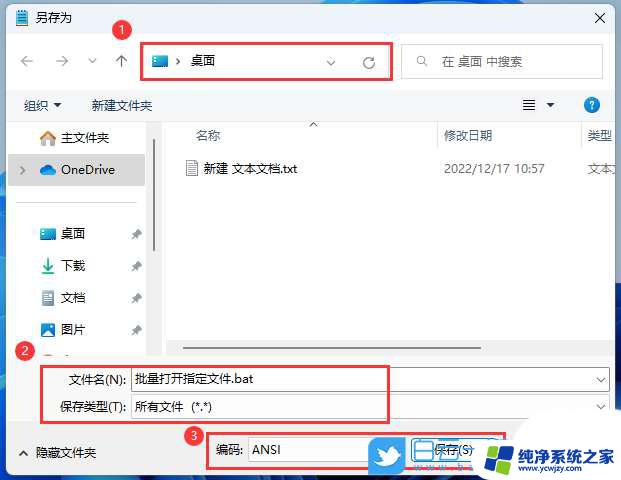
5、找到刚才的.bat文件,选择后点击【右键 】,在打开的菜单项中,选择【以管理员身份运行 】;
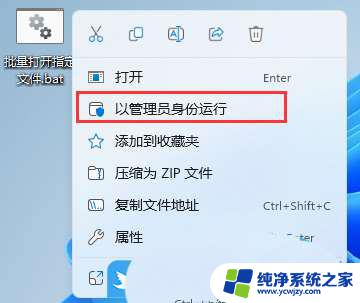
6、用户账户控制窗口,你要允许此应用对你的设备进行更改吗?点击【是 】;
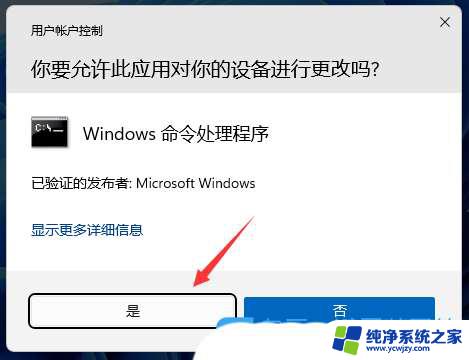
7、这时候就可以自动打开刚才那些文件了;
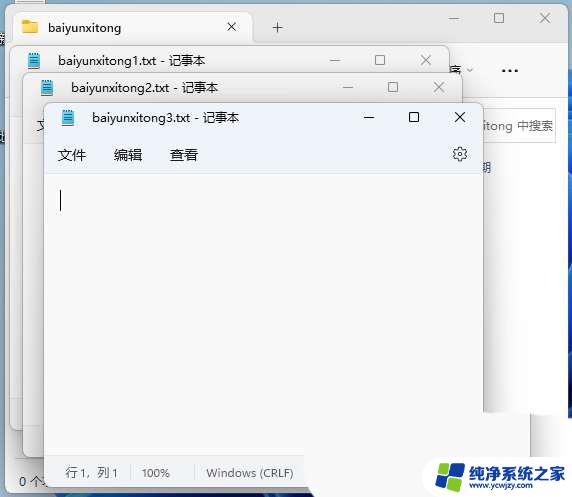
Win11怎么批量修改文件名? Win11批量修改文件后缀名的技巧
以上就是win11批处理文件如何运行的全部内容,如果您遇到这种情况,可以尝试按照以上方法解决,希望对大家有所帮助。