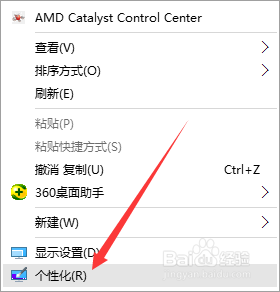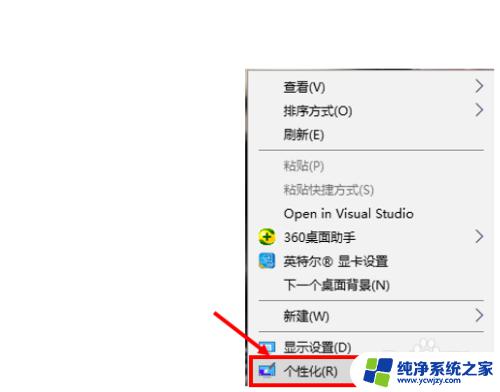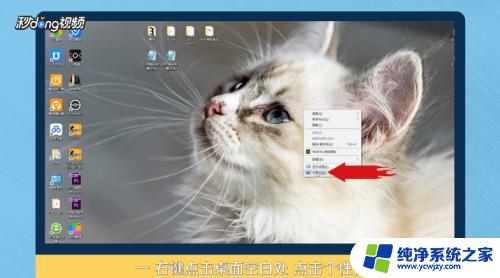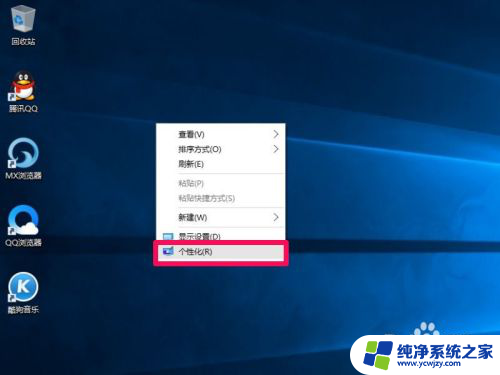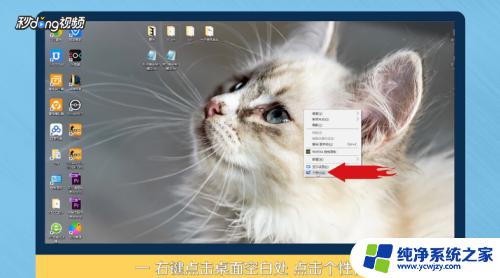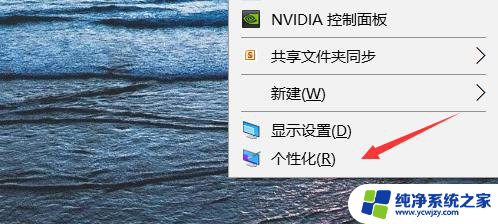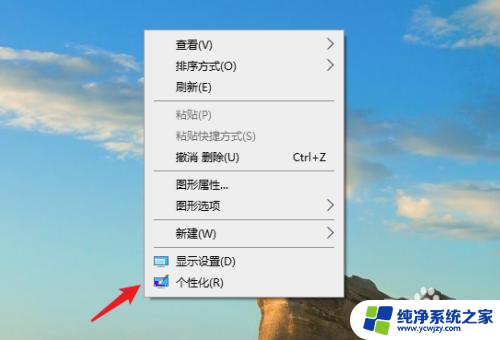电脑上网图标 win10如何将网络图标添加到桌面上
更新时间:2023-06-28 08:48:15作者:yang
电脑上网图标,在我们的日常生活中,使用电脑上网已经变得非常普遍,然而有时候我们需要快速便捷地连接到网络,而此时添加网络图标到桌面上就成为重要的一步。在Windows 10系统中,添加网络图标到桌面上非常简单。下面我将为大家介绍一下具体的步骤。
方法如下:
1. 显示网络图标有多种方法,这里介绍最简单的设置方法。先在桌面空白处右键,在弹出的菜单中选择“个性化”。
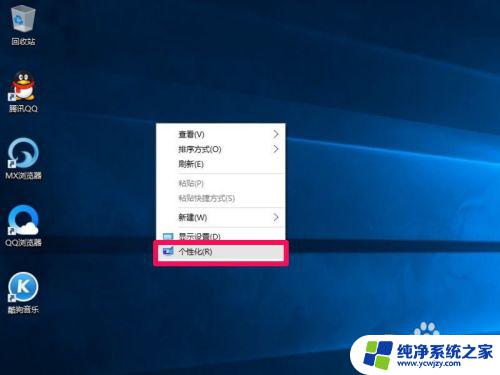
2. 来到个性化窗口,在左侧的选项中,选择“主题”这一选项。
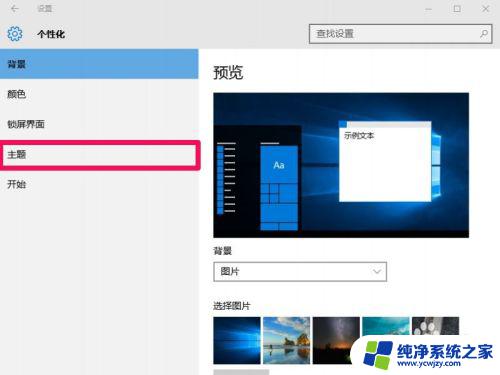
3. 当主题的右侧窗口显示后,找到并选择其中的“桌面图标设置”这一项。
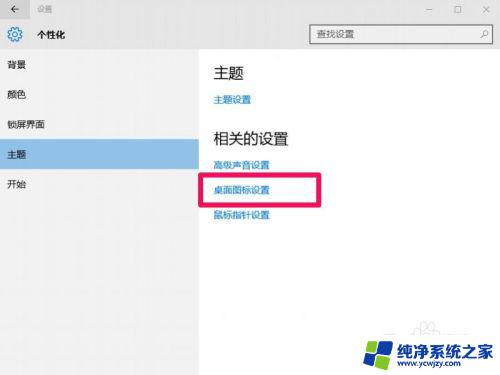
4. 进入桌面图标的小窗口,在“桌面图标”项目下。找到“网络”这一项。
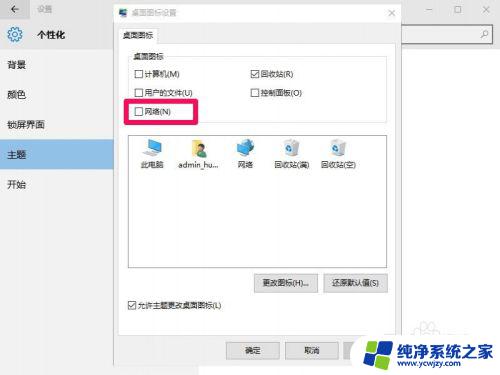
5. 要在桌面显示网络这个图标,将这个网络复选框勾选上。然后按“应用”保存,按“确定”退出设置窗口,设置就成功完成。
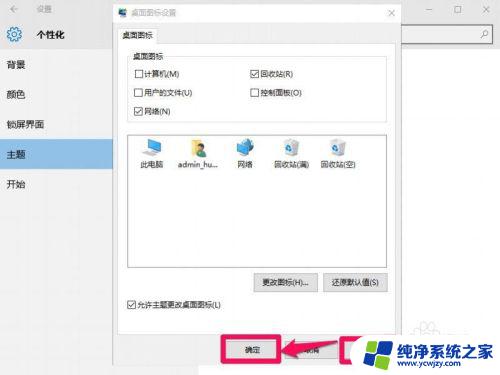
6. 当再次来到桌面,这个网络快捷图标就已经显示出来了。如果要显示“此电脑”,可以参考下面链接。

以上是电脑上网图标的全部内容,如果你遇到这种情况,可以按照小编的操作进行解决,非常简单快速,一步到位。