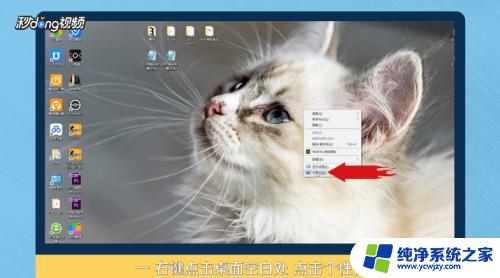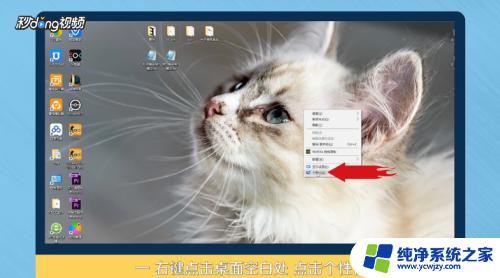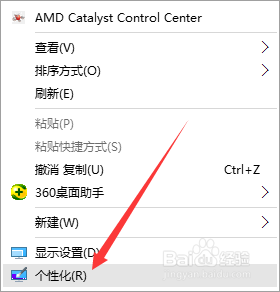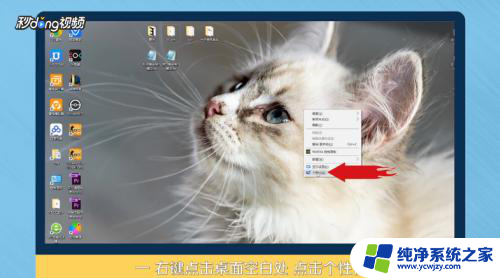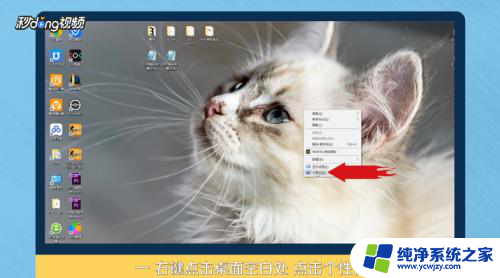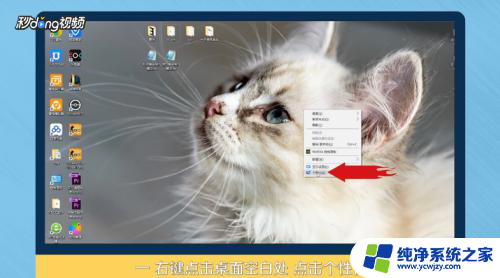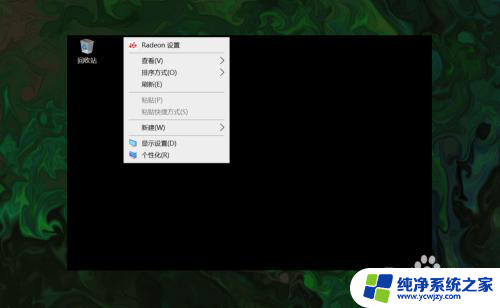win10如何将此电脑添加到桌面 Win10如何将此电脑添加到桌面图标
更新时间:2023-10-10 16:08:48作者:jiang
win10如何将此电脑添加到桌面,在Windows 10操作系统中,将此电脑添加到桌面图标是一种非常方便的方式,使您能够快速访问计算机上的各种文件和文件夹,通过简单的步骤,您可以将此重要的图标添加到桌面,从而节省您的时间和精力。无论您是初学者还是经验丰富的计算机用户,本文将向您介绍如何在Windows 10中轻松添加此电脑图标到桌面,以便更高效地管理您的文件和文件夹。
方法如下:
1右键单击桌面空白处,点击“个性化”。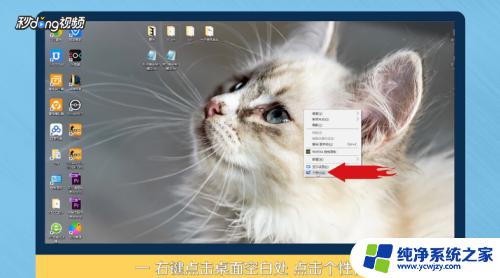 2进入个性化后,点击“主题”。
2进入个性化后,点击“主题”。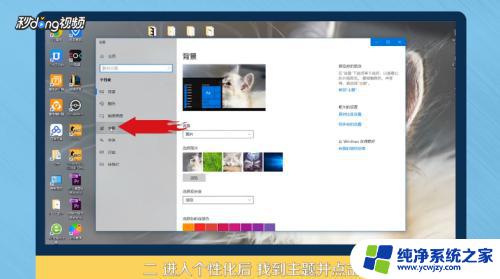 3点击右侧“桌面图标设置”。
3点击右侧“桌面图标设置”。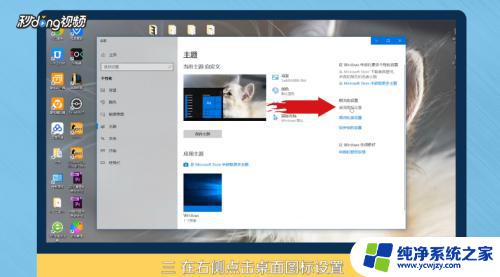 4在桌面图标里勾选“计算机”。
4在桌面图标里勾选“计算机”。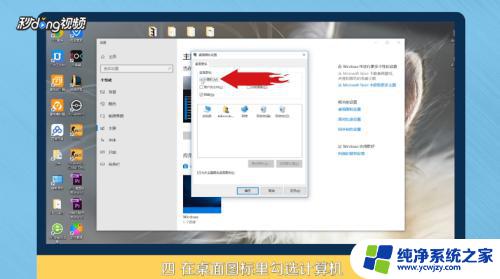 5点击“应用”,点击“确定”即可。
5点击“应用”,点击“确定”即可。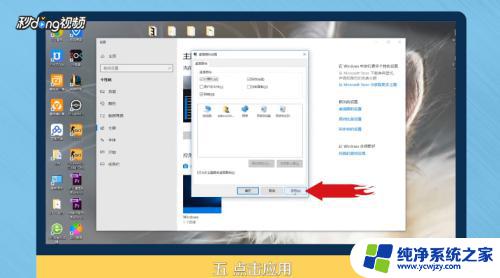 6总结如下。
6总结如下。
以上便是Win10如何将此电脑添加到桌面的全部内容,若遇到此情况,你可以按照本文所述的步骤进行解决,简单快速,一步到位。