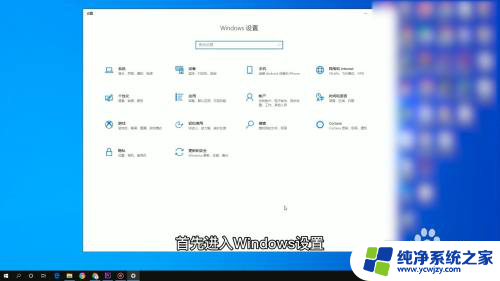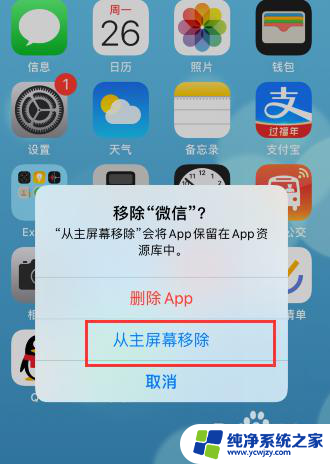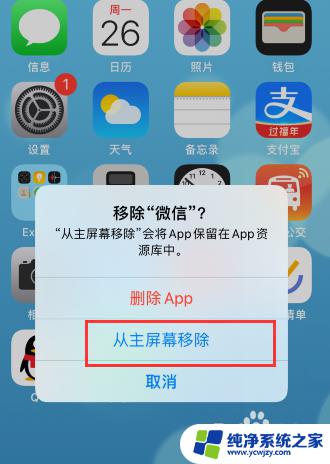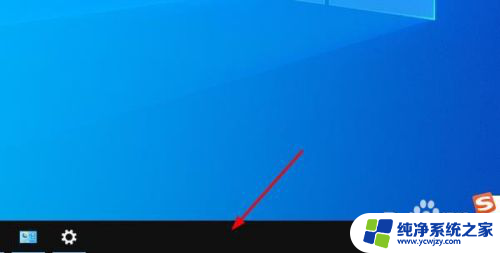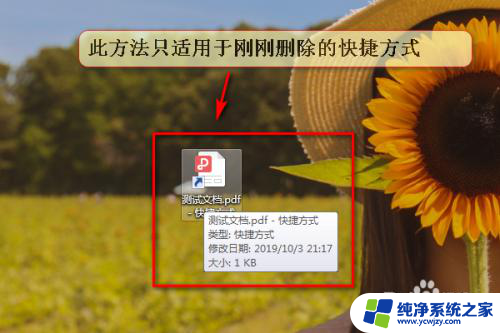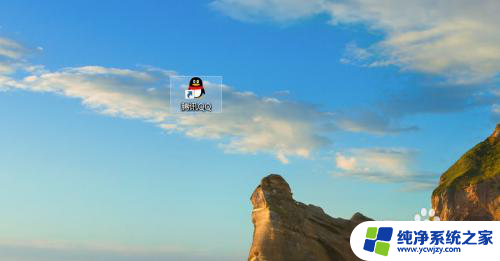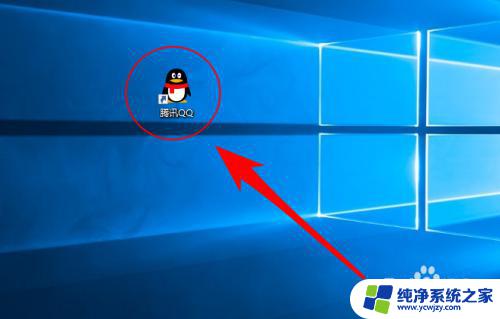快捷图标被删除怎么恢复到桌面 Windows 10桌面快捷方式丢失了怎样恢复
更新时间:2024-02-16 13:42:33作者:xiaoliu
在使用Windows 10的过程中,有时我们可能会遇到一个令人困扰的问题,那就是桌面上的快捷图标突然消失了,当我们习惯了通过桌面上的快捷方式快速打开常用的程序或文件时,这个问题无疑给我们的工作和生活带来了不便。当我们的Windows 10桌面快捷方式丢失了,我们该如何恢复呢?本文将为大家介绍一些简单有效的方法,帮助大家解决这个问题。无论是因为误操作还是其他原因导致快捷图标被删除,相信本文的内容一定能帮助到大家。
方法如下:
1.右键点击“任务栏”。
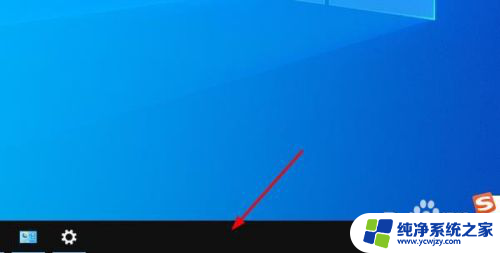
2.将鼠标悬停在“工具栏”选项。
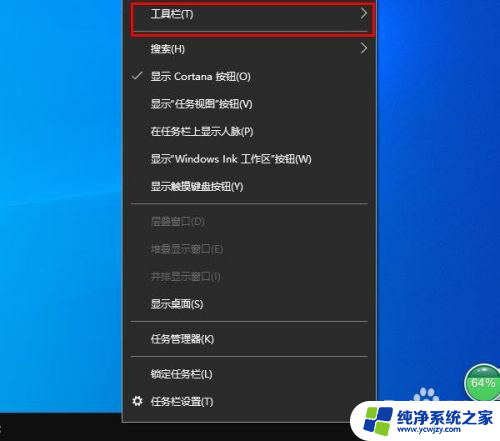
3.在出现的子菜单里,单击“桌面”。
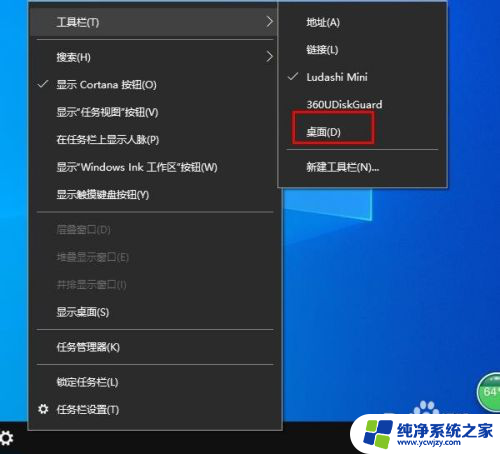
4.这时,在任务栏的右侧会出现“桌面”两个字。
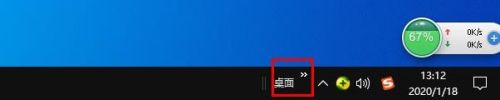
5.点击“桌面”右上角的双箭头。

6.此时,你会看到整个桌面图标列表。选择丢失的图标,并右键单击。我们以“控制面板”为例。
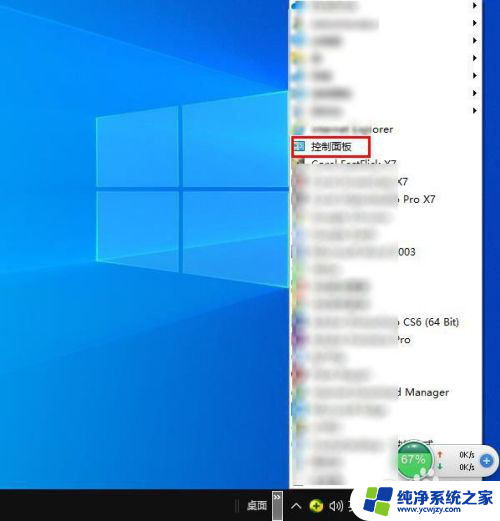
7.右键单击“创建快捷方式”。

8.在出现的询问对画框里,选择“是”。至此,丢失的图标又回到了桌面。
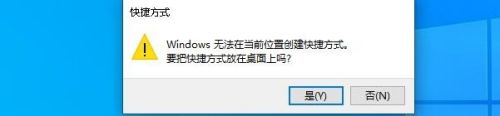
以上就是快捷图标被删除后如何恢复到桌面的全部内容,如果你也遇到了同样的情况,请按照我的方法来处理,希望对大家有所帮助。