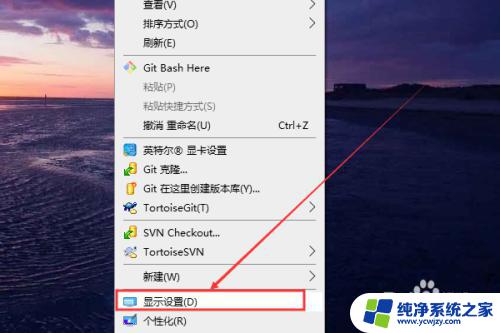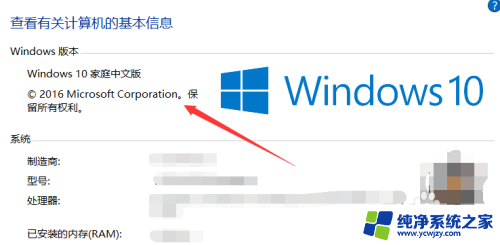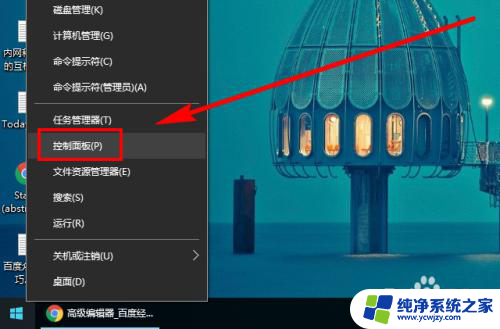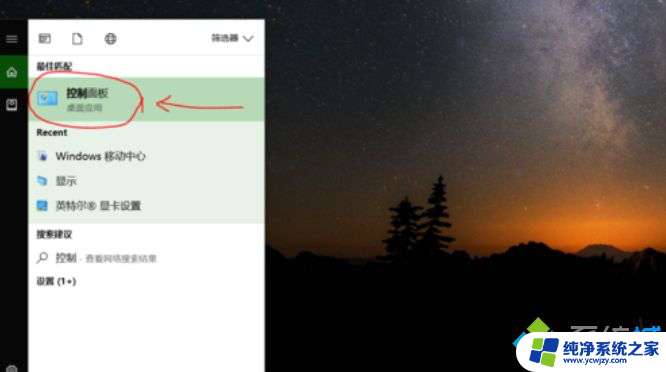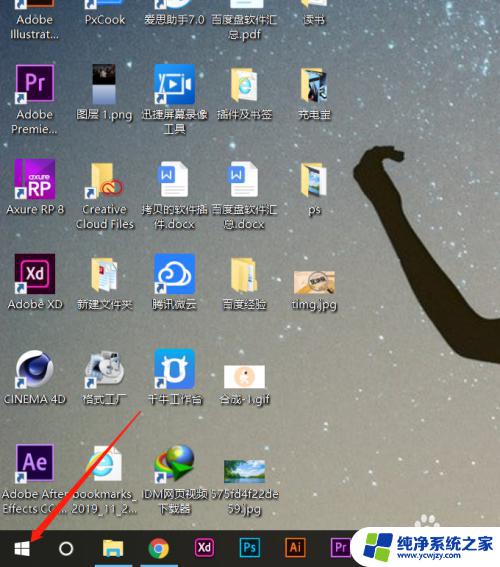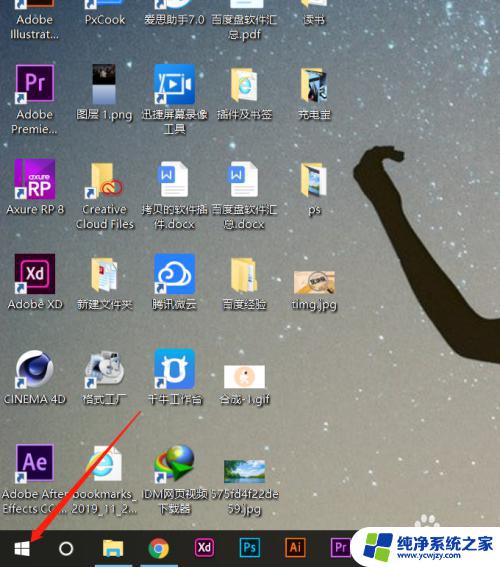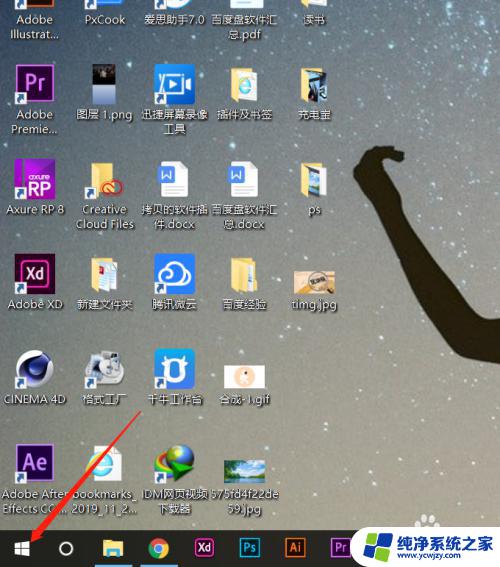win10电脑怎么设置屏幕亮度 win10电脑亮度设置方法
更新时间:2023-10-28 08:49:49作者:yang
win10电脑怎么设置屏幕亮度,Windows 10电脑是目前使用最广泛的操作系统之一,它具有丰富的功能和个性化设置,其中之一就是屏幕亮度的调节,通过调整屏幕亮度,我们可以获得更好的视觉体验,同时也能够节省电量。如何在Windows 10电脑上设置屏幕亮度呢?下面将为您介绍几种简单的方法,以帮助您轻松调节屏幕亮度,让您的电脑使用更加舒适。
方法如下:
1.右键单击此电脑选择属性,如下图所示
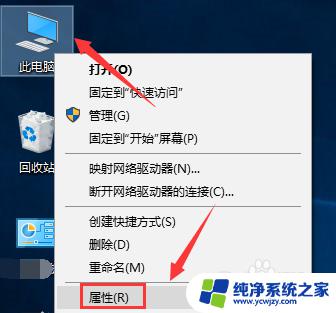
2.属性界面点击控制面板进入,如下图所示
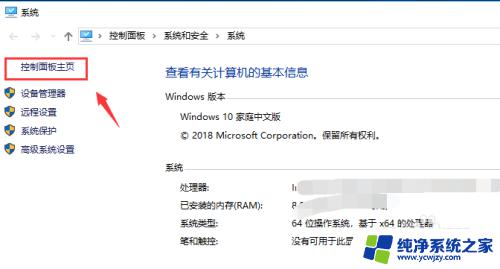
3.控制面板点击外观和个性化进入,如下图所示
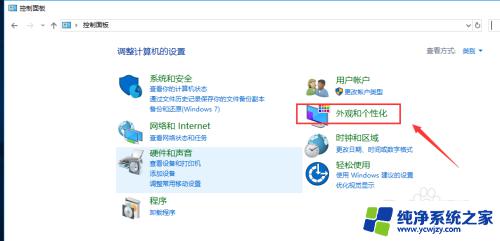
4.接着点击启用或关闭高对比显示,如下图所示
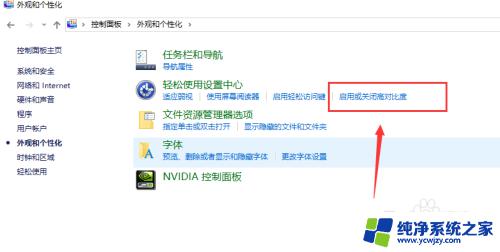
5.背景界面点击高对比度设置,如下图所示
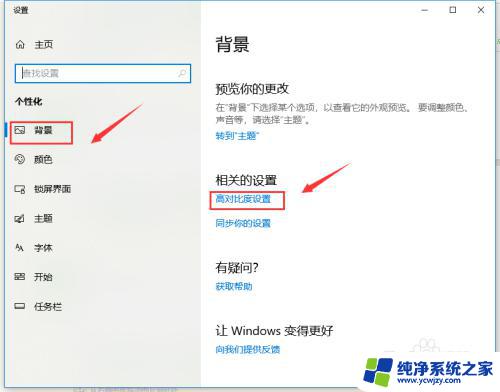
6.进入对比度页面点击显示选项卡,如下图所示
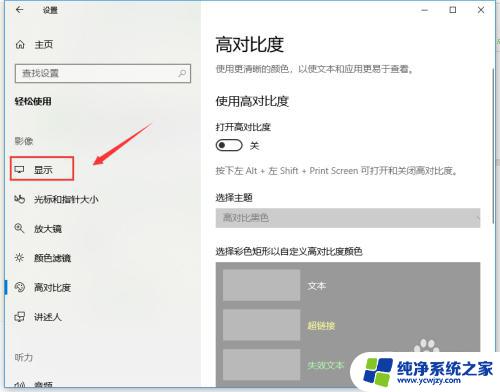
7.在显示界面,拉动右侧内置显示器亮度滑块即可调整显示器亮度。如下图所示
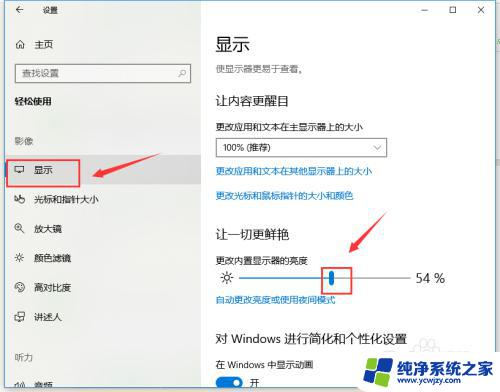
以上就是如何设置Win10电脑屏幕亮度的全部内容,如果你也遇到了这种情况,可以按照这些方法来解决,希望这些方法对你有所帮助。