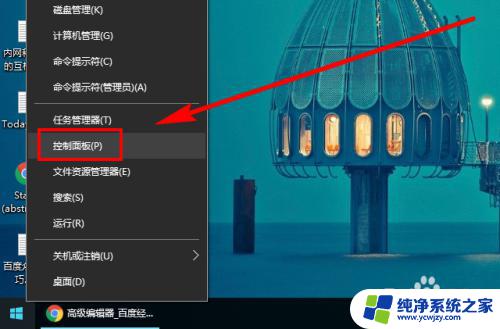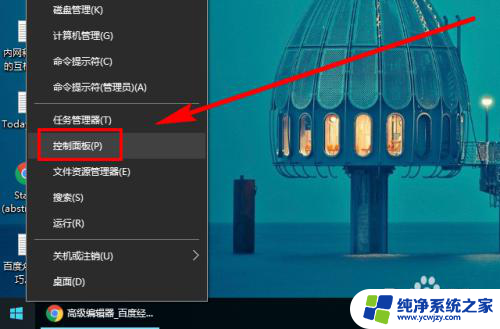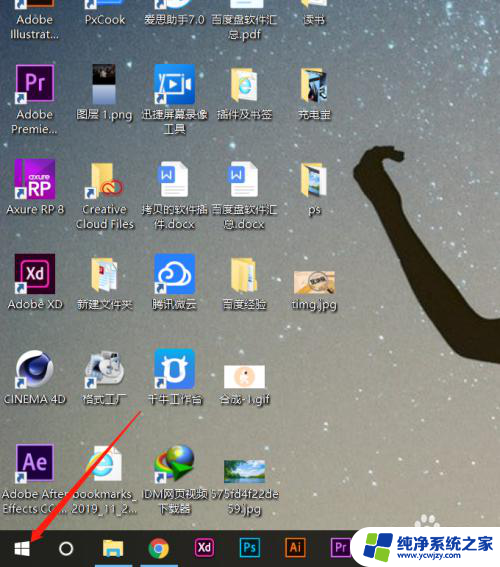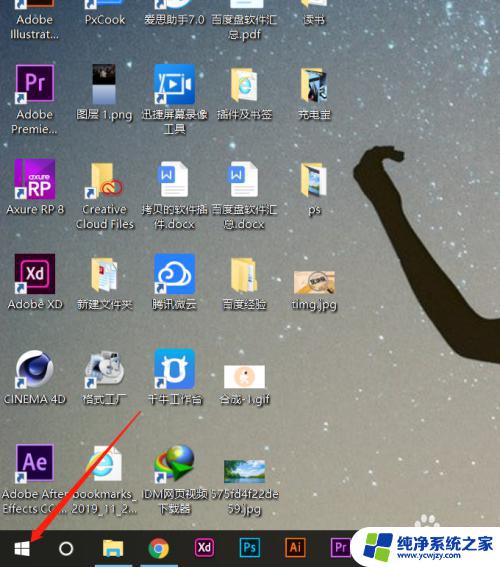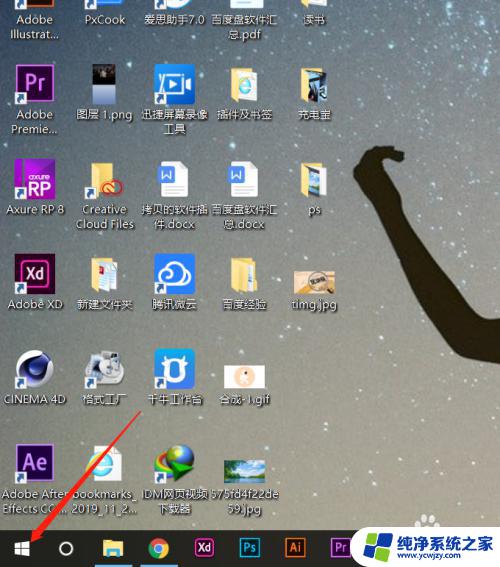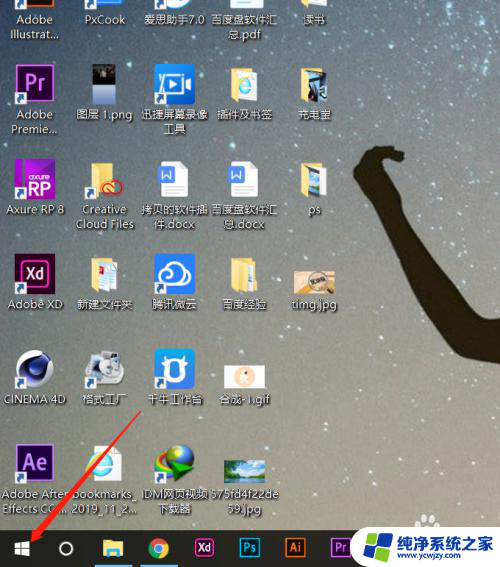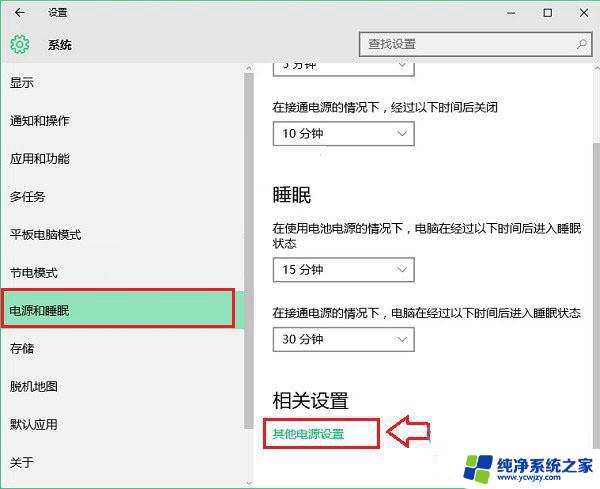w10电脑亮度怎么调节? Win10系统如何通过设置调整屏幕亮度
更新时间:2024-01-27 18:08:01作者:yang
Win10系统给用户提供了便捷的设置选项,让我们可以轻松调整电脑屏幕的亮度,无论是在白天还是晚上,适当调节屏幕亮度都能为我们提供更舒适的视觉体验。如何在Win10系统中调节屏幕亮度呢?通过设置中的一些简单步骤,我们可以快速完成这个操作。在本文中我们将详细介绍Win10系统如何通过设置来调整屏幕亮度,让我们一起来看看吧!
操作方法:
1.右键单击桌面左下角的【开始】按钮,点击【控制面板】。步骤截图如下所示:
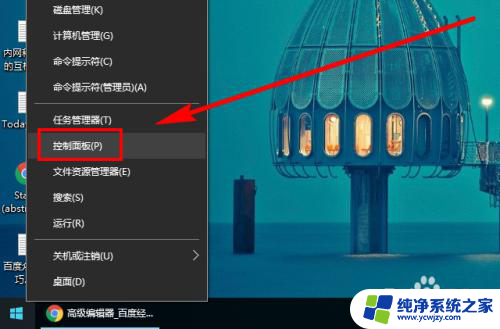
2.在右上角位置,把【控制面板】中的【查看方式】选择为【小图标】。步骤截图如下所示:
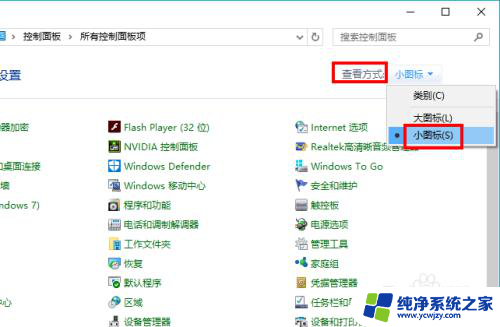
3.下拉功能列表,找到并点击【显示】功能,步骤截图如下所示:
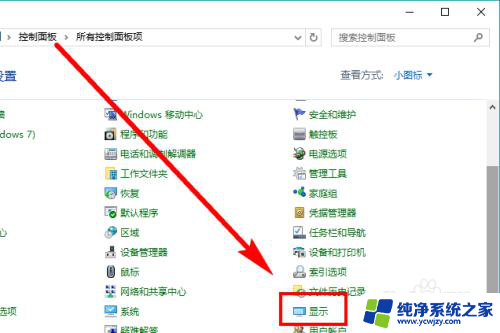
4.在左侧的导航列表中,点击【调整亮度】,步骤截图如下所示:
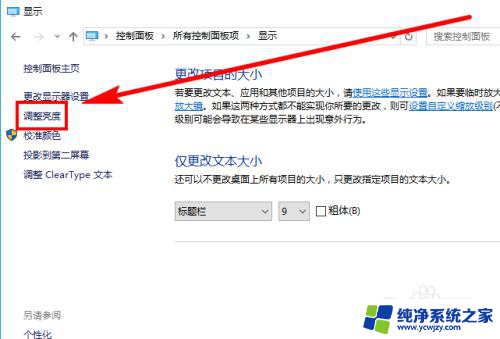
5.左右滑动滑块即可调节屏幕亮度,向左变暗。向右变亮,步骤截图如下所示:
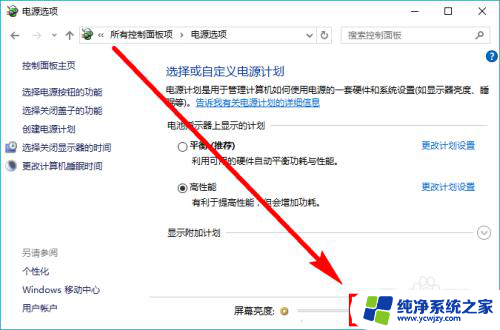
以上就是关于如何调节Windows 10电脑亮度的全部内容,如果您遇到这种情况,可以按照以上方法解决,希望这些方法能对大家有所帮助。