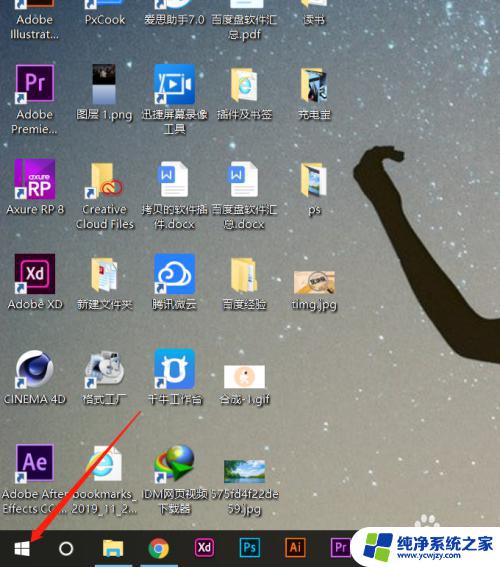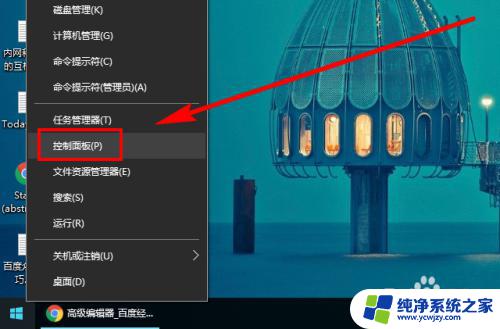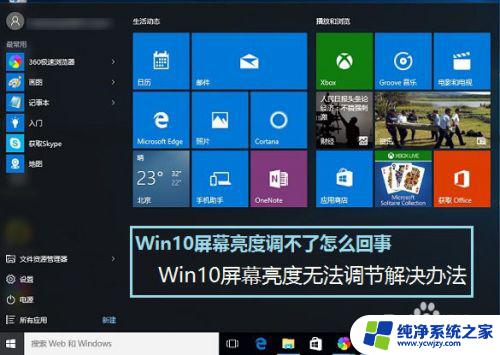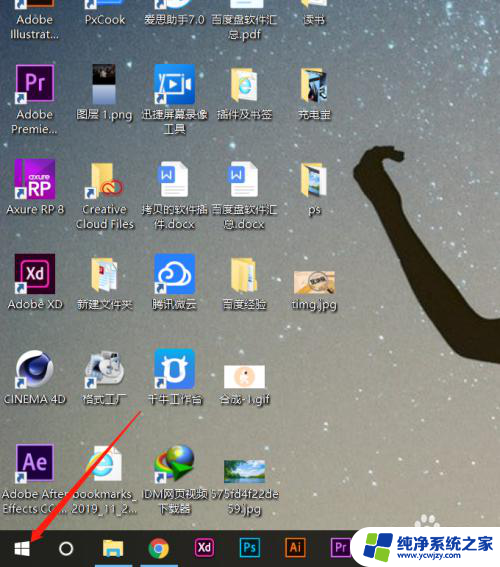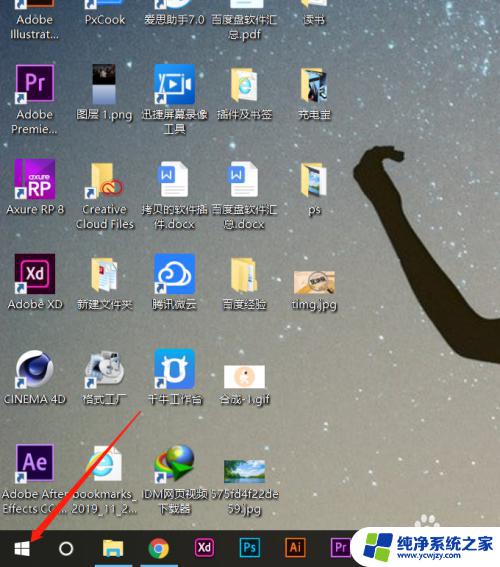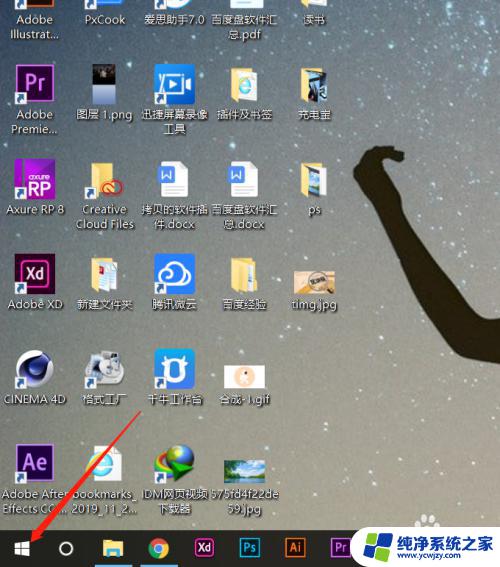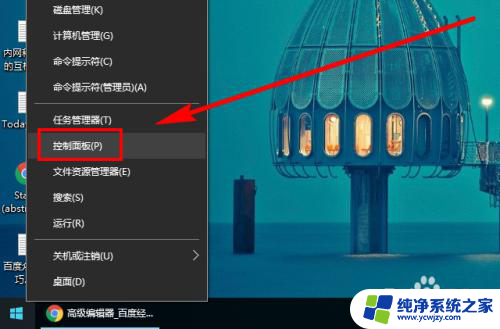win10怎么调电脑亮度 win10屏幕亮度调节方法
更新时间:2024-03-27 17:53:19作者:xiaoliu
在日常使用电脑时,我们经常需要调节屏幕亮度来适应不同的环境和需求,在Win10系统中,调节电脑亮度非常简单,只需要几个简单的步骤即可完成。通过调节屏幕亮度,不仅可以保护眼睛,还可以延长电脑的使用寿命。接下来让我们一起来了解一下Win10系统下如何调节电脑亮度吧。
方法一:
1.单击左下角的搜索,然后进入控制面板。
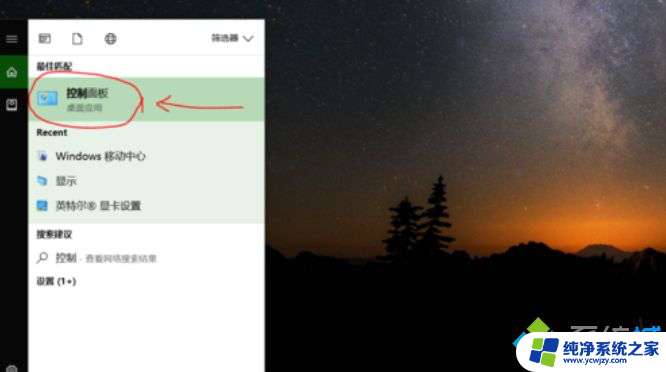
2.进入界面,然后选择Windows Mobile Center。
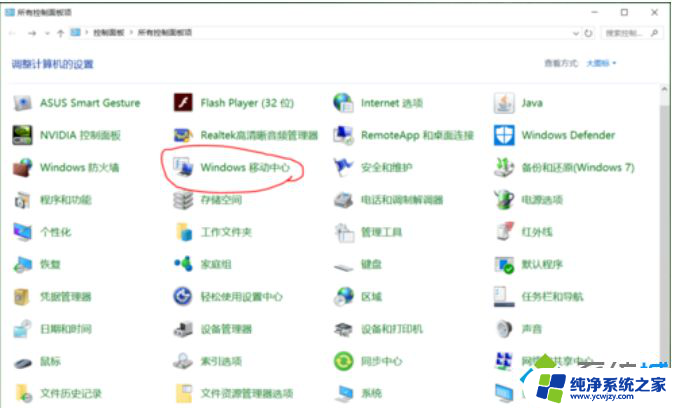
3.弹出窗口,选择显示器的亮度。滑动调节亮度。
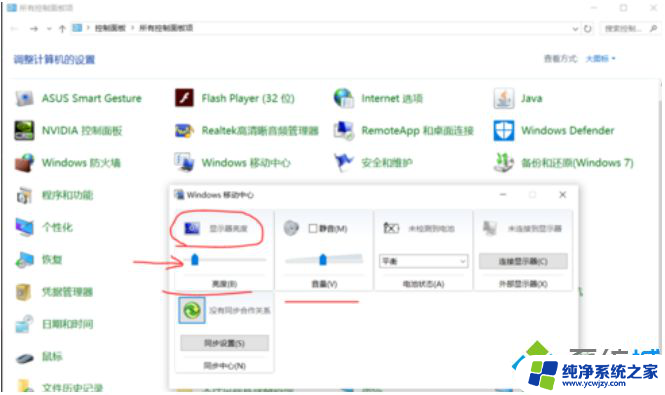
方法二:
1.单击右下角的通知图标。
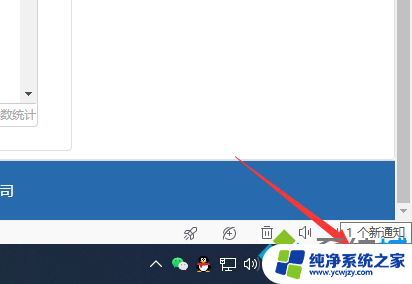
2.直接单击亮度标志以快速调整亮度。
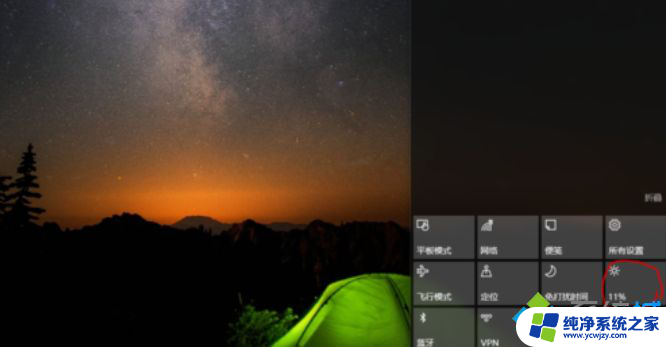
方法三:
1、点击右下角的通知图标,然后选择所有设置。
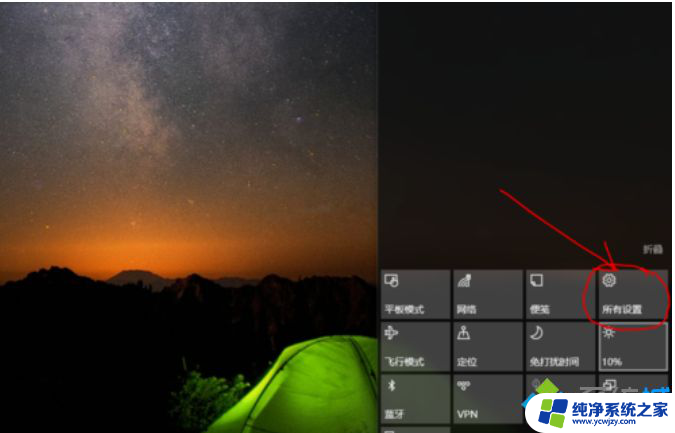
2、选择一个系统。
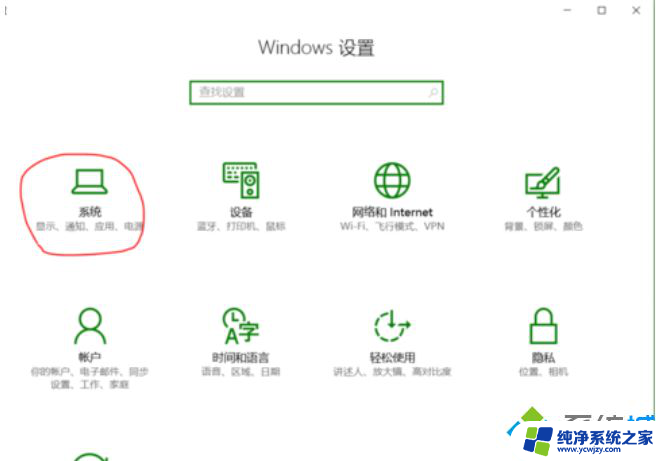
3、选择显示调整亮度等级。
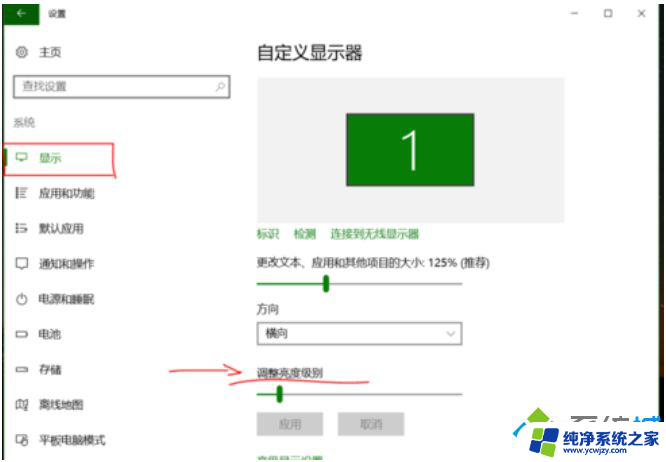
以上就是如何调整Win10电脑亮度的全部内容,如果您遇到相同的问题,可以参考本文中介绍的步骤进行修复,希望这能对大家有所帮助。