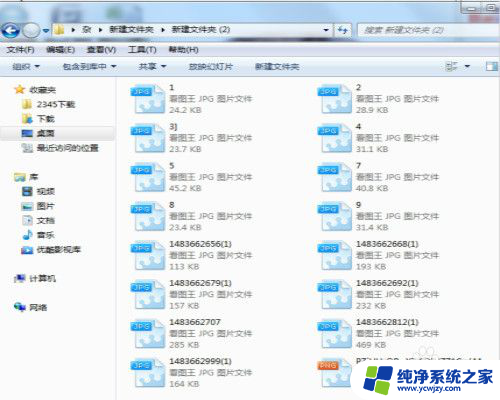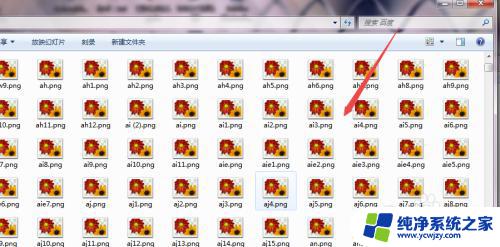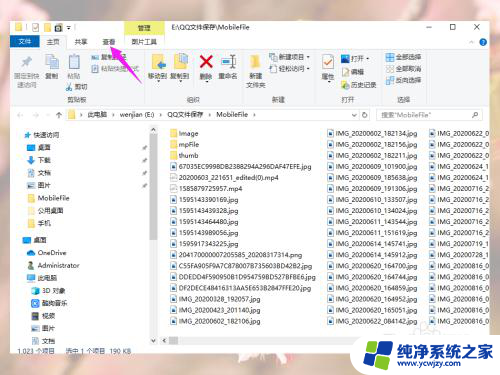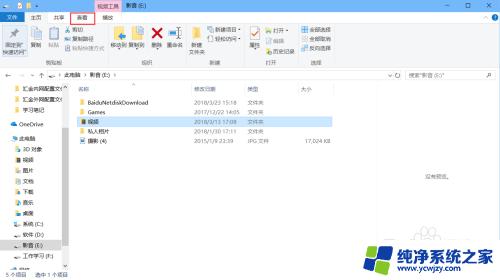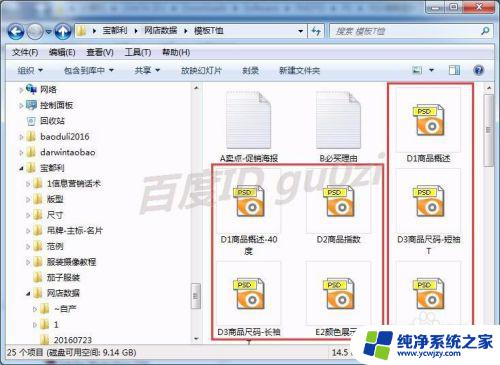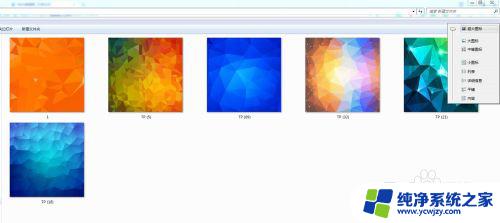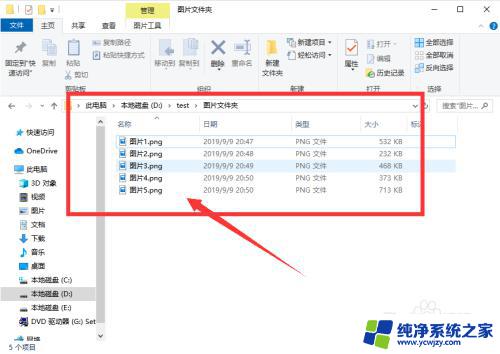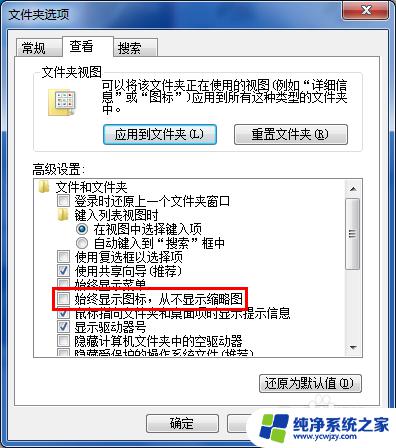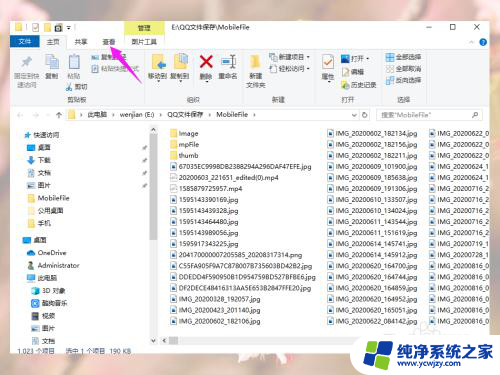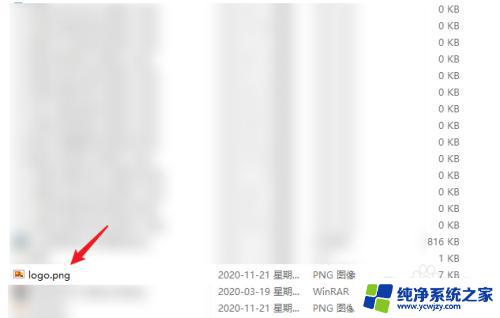电脑文件夹里的图片怎么显示缩略图 文件夹图片缩略图显示方法
更新时间:2023-12-12 14:58:56作者:xiaoliu
随着电脑技术的迅猛发展,人们处理大量图片的需求也越来越多,在我们的电脑文件夹中,存放着各种各样的图片,但是如果每次打开文件夹都要等待图片加载的话,无疑会浪费我们宝贵的时间。有没有一种方法可以让我们在文件夹中显示图片的缩略图呢?答案是肯定的。在本文中我们将探讨如何通过简单的操作,让电脑文件夹里的图片显示出缩略图,让我们能够更方便地浏览和管理我们的图片资源。
操作方法:
1.点击并打开所要查看的文件夹。
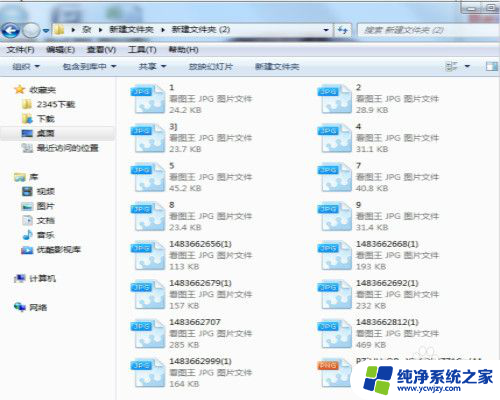
2.点击“工具”按钮。
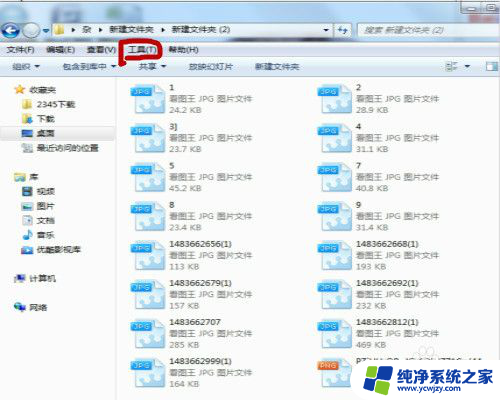
3.选择“文件夹选项”。
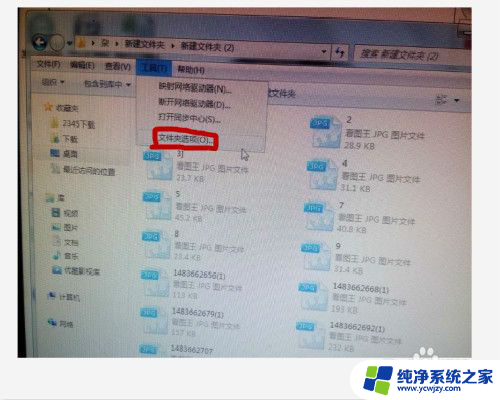
4.点击“查看”按钮。
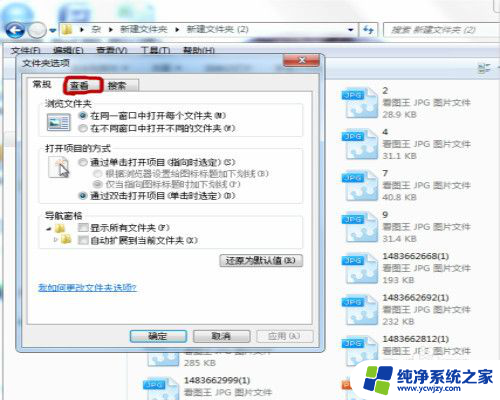
5.把始终显示图标,从不显示缩略图前面的对勾去掉。点击“确定”按钮。
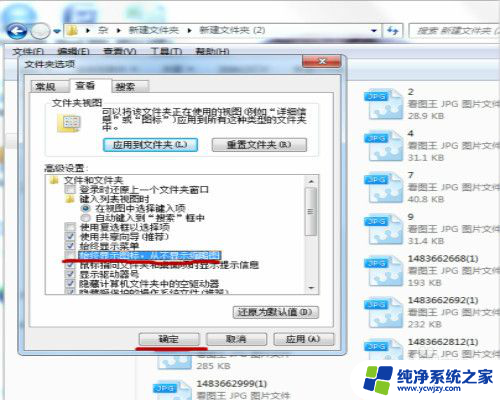
6.就可以看到文件夹中的图片已经可以看到缩略图了。
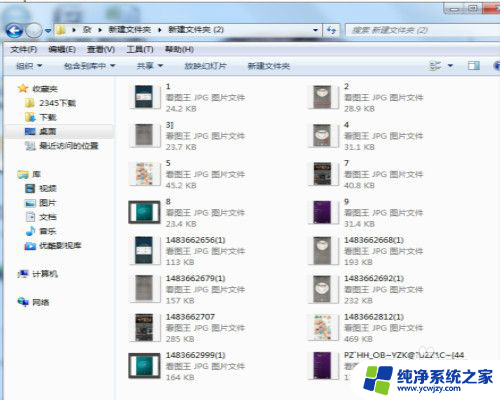
以上就是电脑文件夹里的图片如何显示缩略图的全部内容,如果您遇到了这种情况,您可以按照以上方法进行解决,希望这些方法能够帮助到大家。