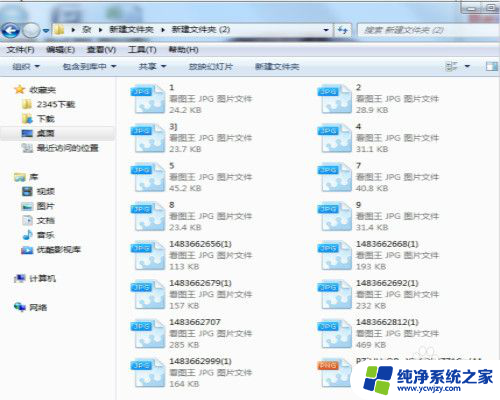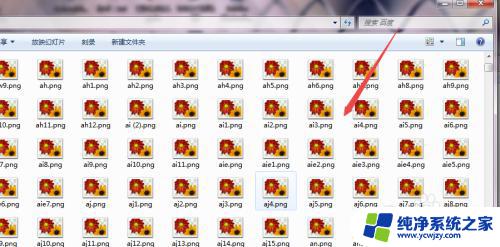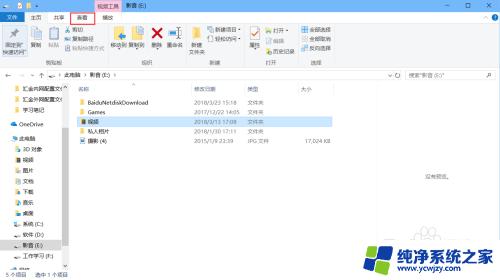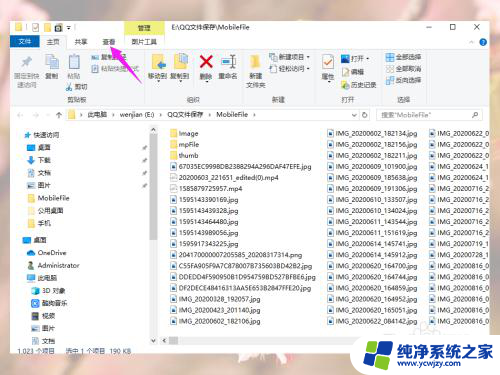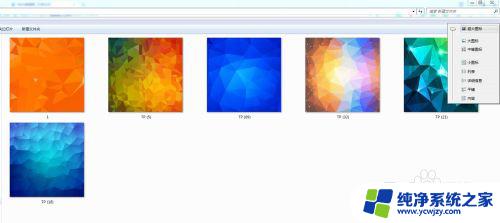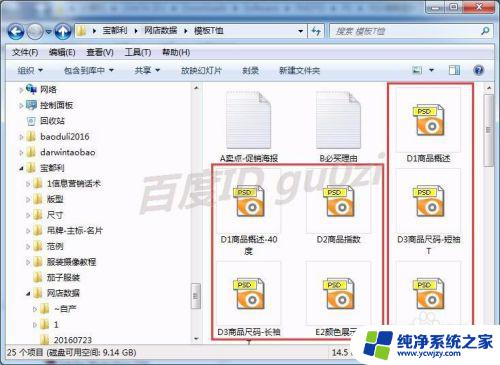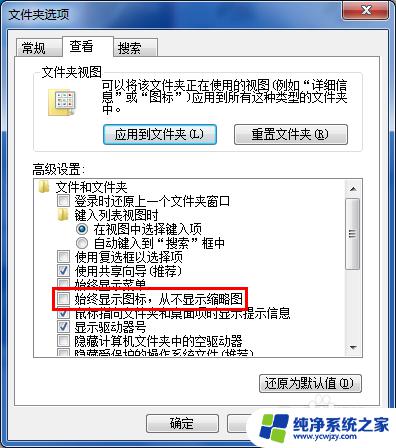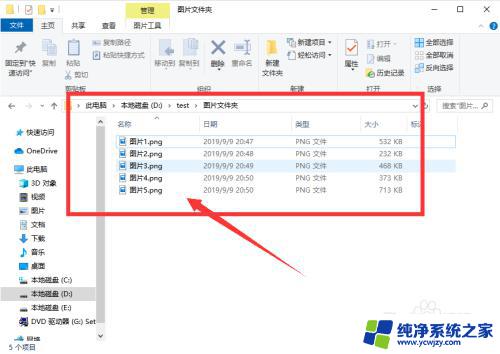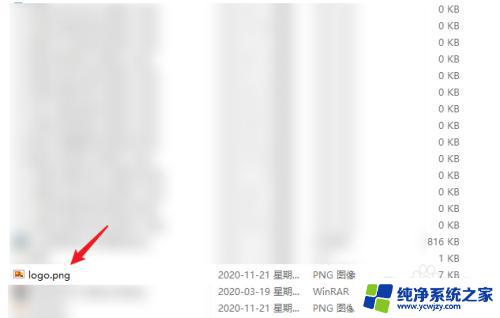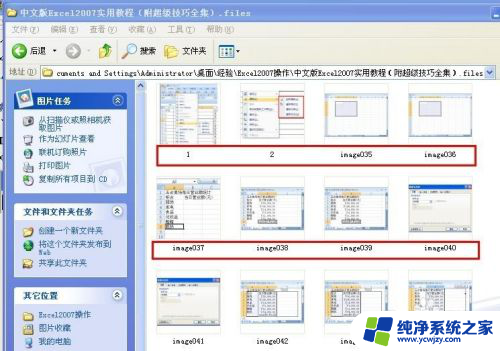电脑文件夹如何显示图片缩略图 文件夹图片显示缩略图方法
更新时间:2024-03-28 12:59:13作者:yang
在计算机中,文件夹是用来存储和组织文件的重要工具,当我们在文件夹中存储了大量的图片文件时,如何能够快速地浏览这些图片成为了一个问题。在Windows操作系统中,我们可以通过设置文件夹选项来显示图片的缩略图,从而方便我们快速浏览和选择所需的图片文件。接下来让我们一起来了解一下文件夹图片显示缩略图的方法。
具体步骤:
1.点击并打开所要查看的文件夹。
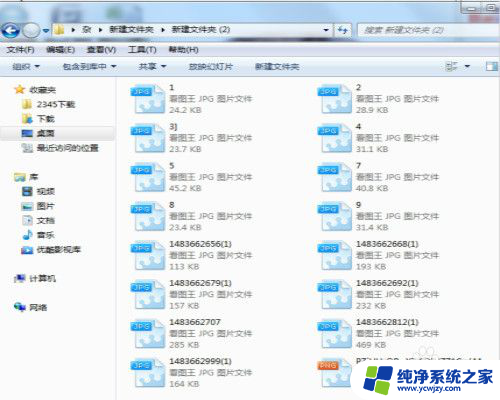
2.点击“工具”按钮。
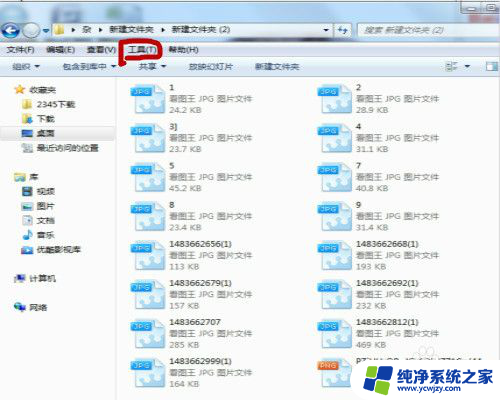
3.选择“文件夹选项”。
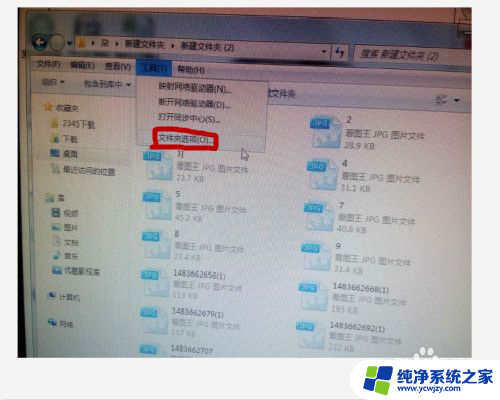
4.点击“查看”按钮。
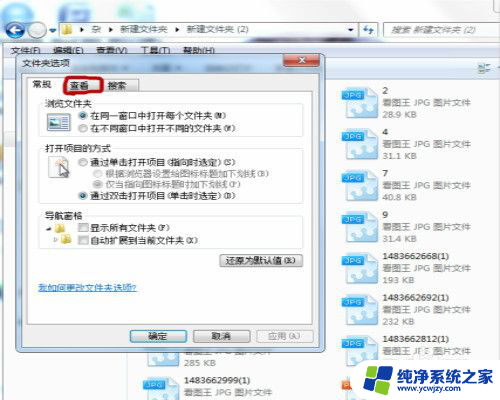
5.把始终显示图标,从不显示缩略图前面的对勾去掉。点击“确定”按钮。
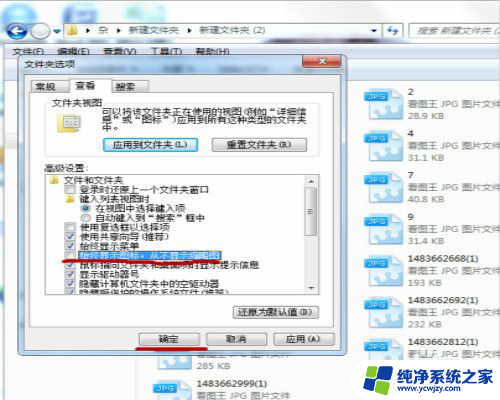
6.就可以看到文件夹中的图片已经可以看到缩略图了。
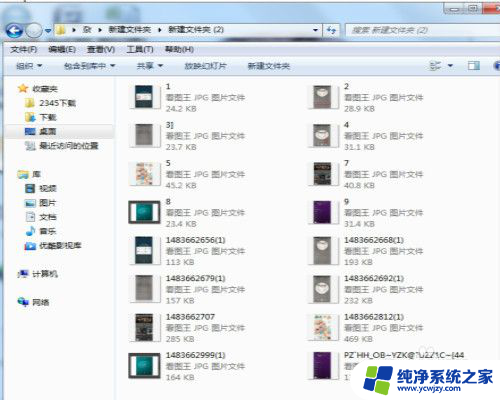
以上是有关电脑文件夹如何显示图片缩略图的全部内容,如果遇到相同情况的用户,可以按照以上方法解决。