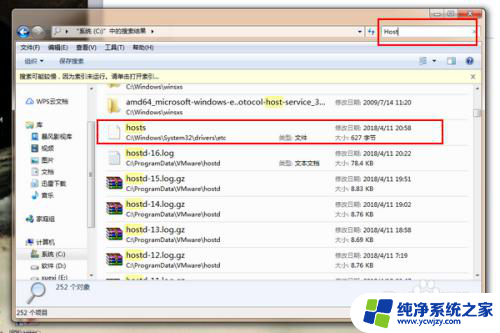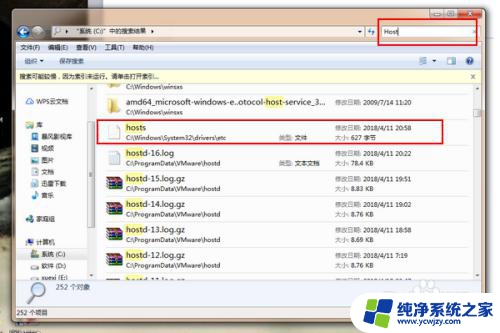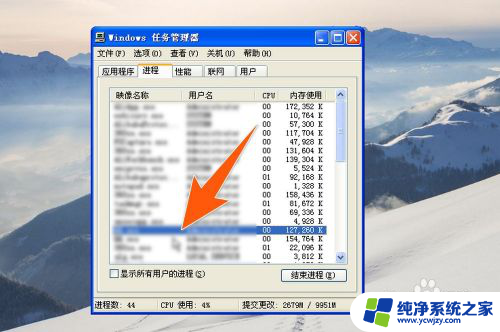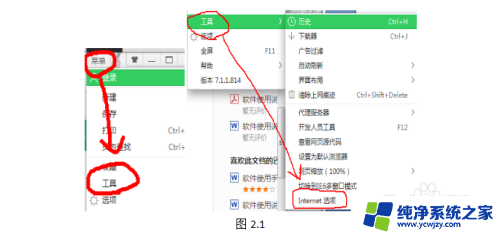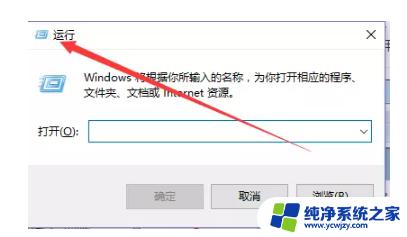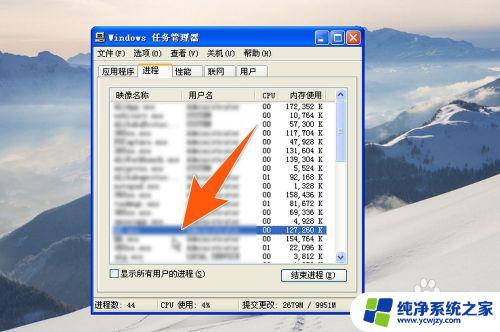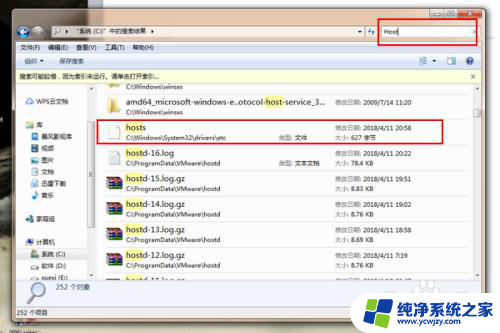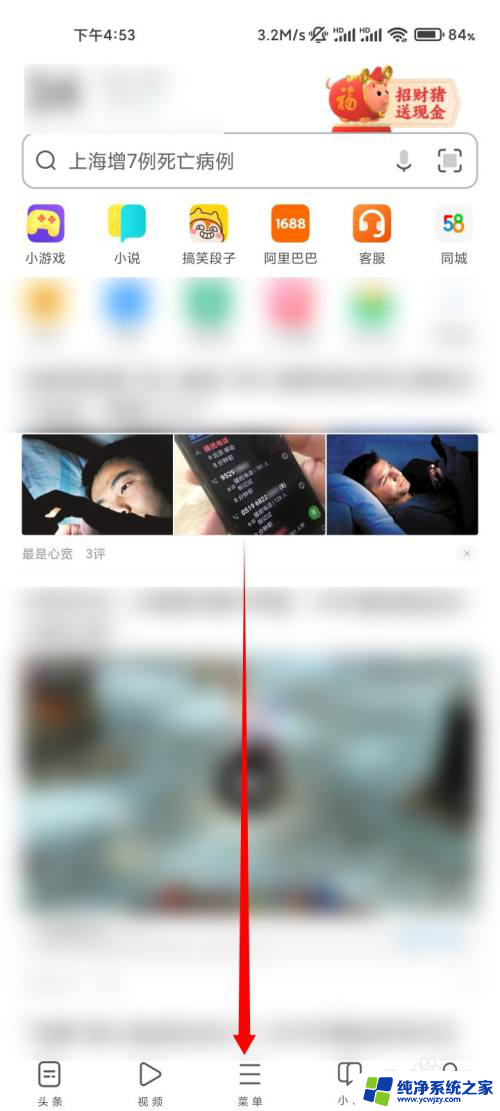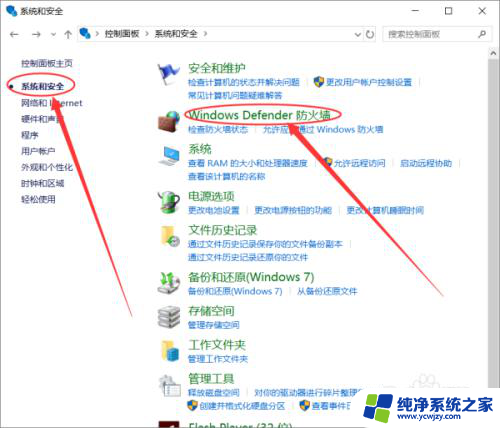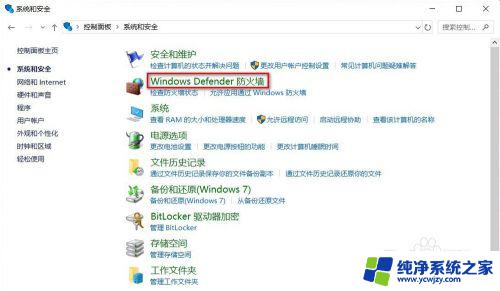禁止电脑访问某个ip Windows如何禁止访问某个特定IP地址
在当今高度信息化的社会中,电脑已经成为人们生活中不可或缺的工具,有时候我们可能需要限制电脑访问某个特定的IP地址,无论是出于安全考虑还是其他原因。那么问题来了,Windows系统下如何禁止电脑访问某个IP地址呢?本文将为大家介绍一种简便有效的方法,帮助您轻松掌握这项技能。无论是企业管理还是家庭网络安全,这一技巧都能帮助您实现对特定IP地址的有效限制,确保您的电脑和网络环境更加安全可靠。让我们一起来探索吧!
具体步骤:
1.开始菜单->windows系统工具->运行,输入secpol.msc,点击确定
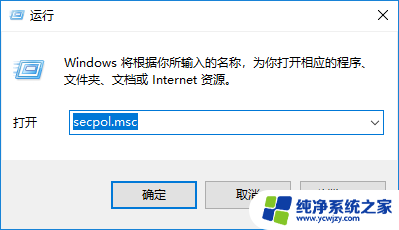
2.在打开的本地安全策略中右键选择IP安全策略->创建ip安全策略
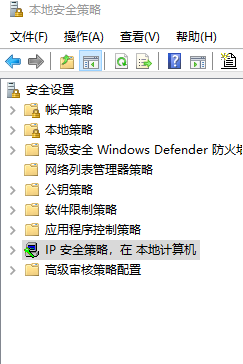
3.下一步下一步下一步.......直到完成,期间可以自己重命名该策略
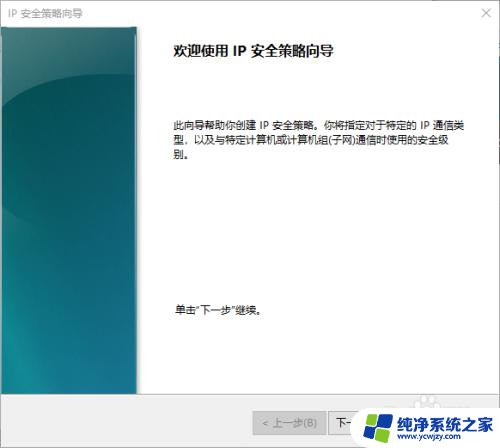
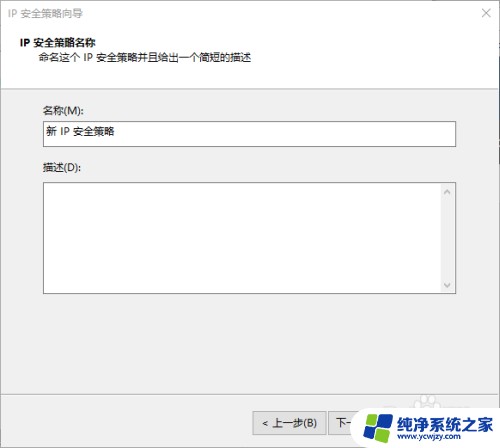
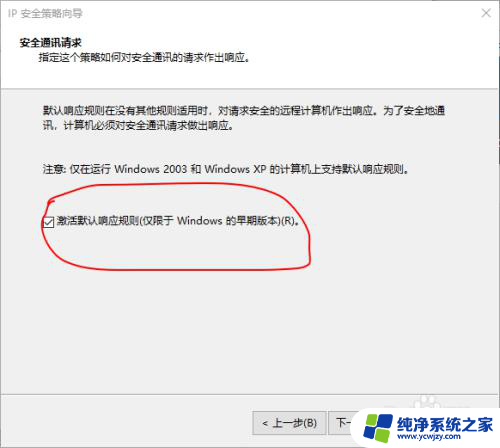
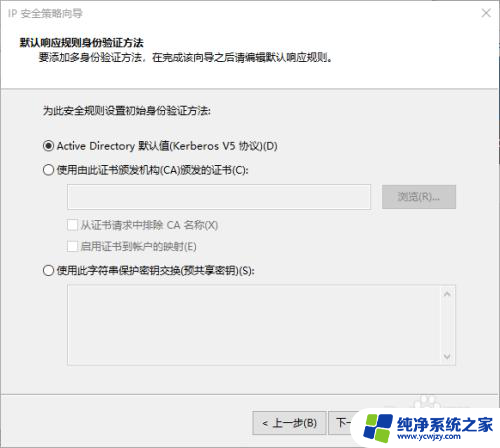
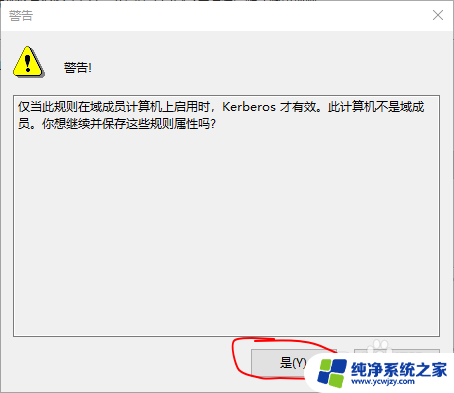
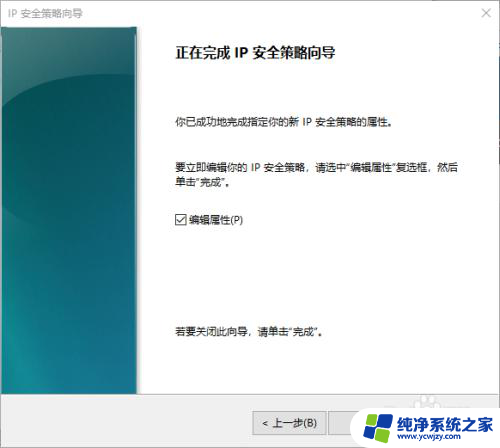
4.在打开的窗口中点击添加,并且不选中添加向导;继续点击添加,在弹出的窗口上的源地址选择一个特定的Ip地址或子网.同时输入你不想访问的IP地址,同时目标地址选择我的ip地址,并勾中镜像框,点击确定,接着点击IP筛选器列表框的确定按钮
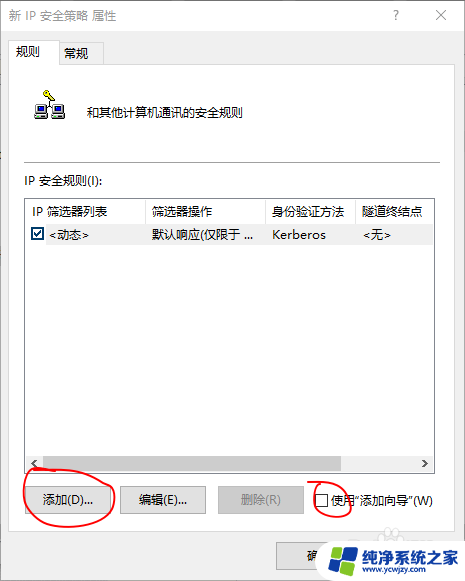
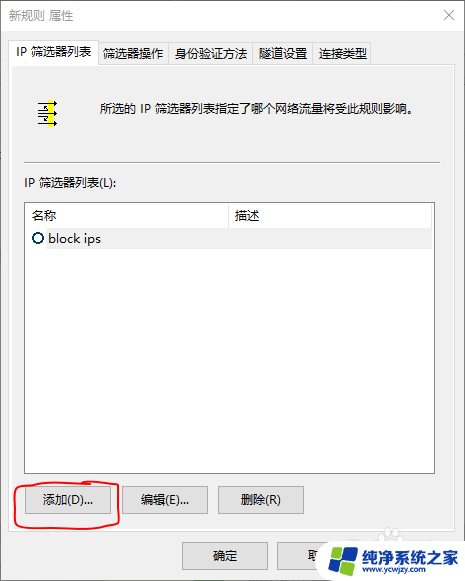
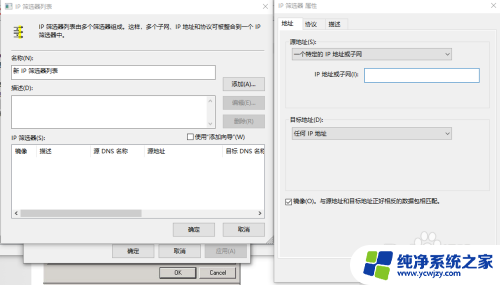
5.选中你刚添加的筛选器列表,点击框上部的筛选器操作.点击添加,然后下一步,下一步,勾中阻止,下一步,点击完成,然后点击你建好的新筛选器操作,点击应用,点击确定,点击确定直到退出到本地安全策略窗口
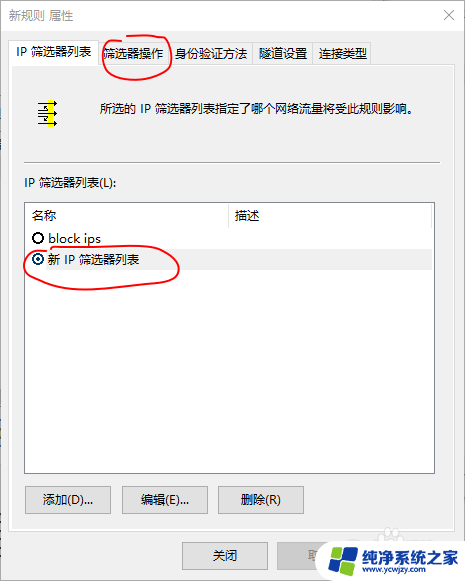
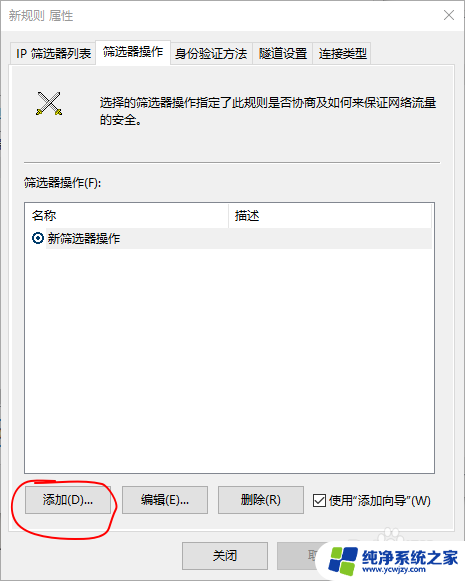
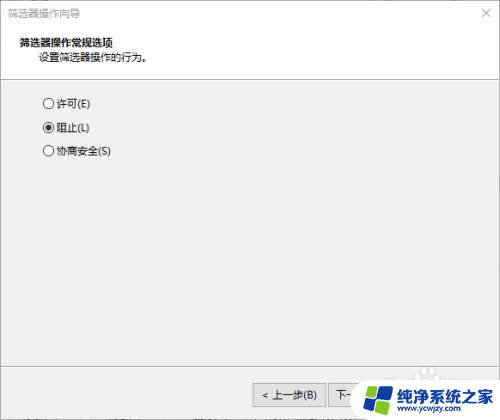
6.右键选中刚创建的新ip安全策略,右键.点击分配,然后就可以禁止访问某ip了
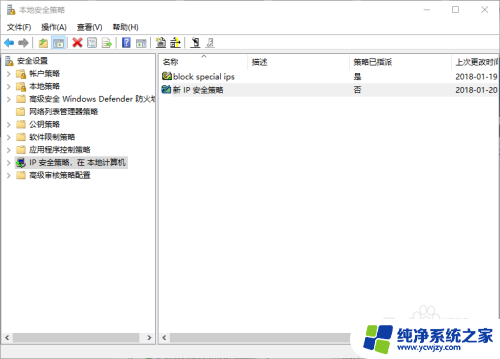
以上是禁止电脑访问特定 IP 的全部内容,如果遇到此情况,您可以按照以上步骤解决问题,非常简单快速,一步到位。