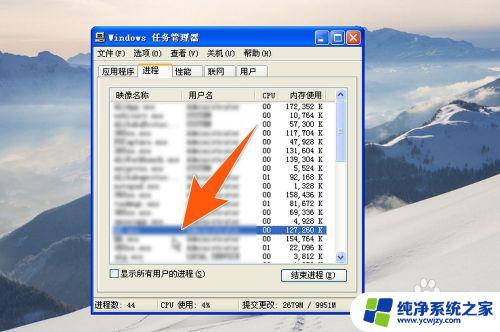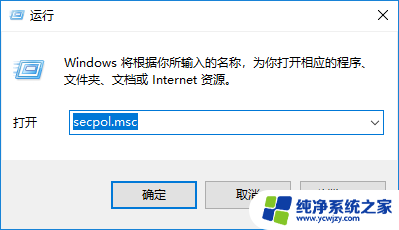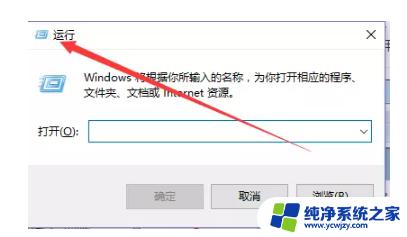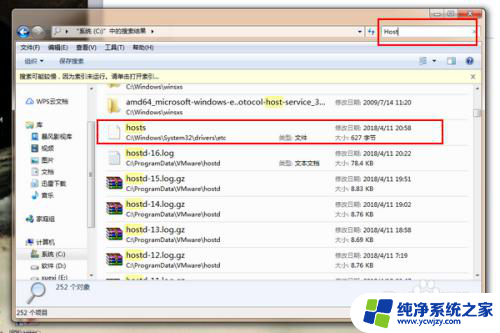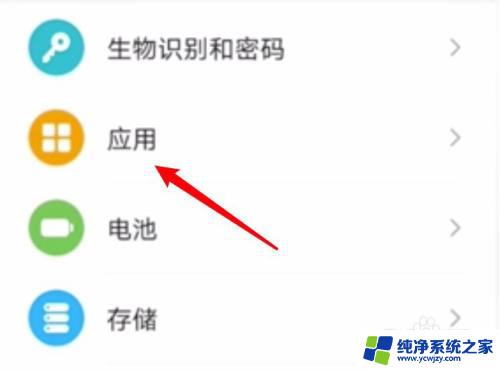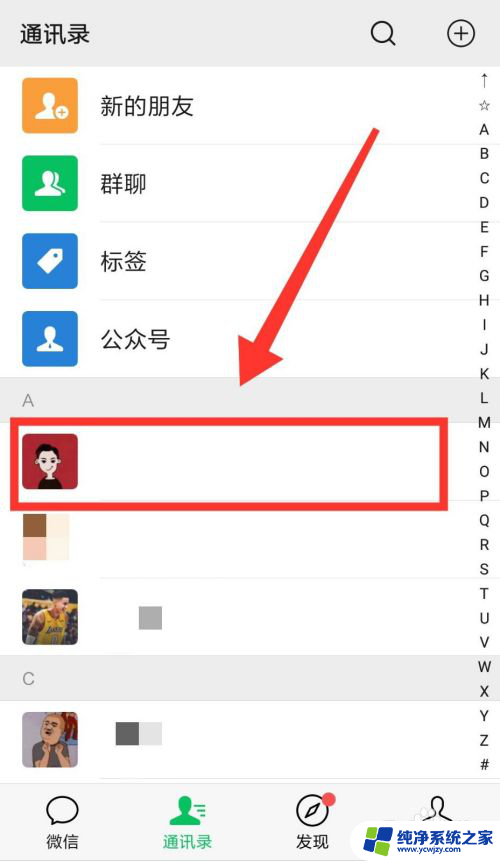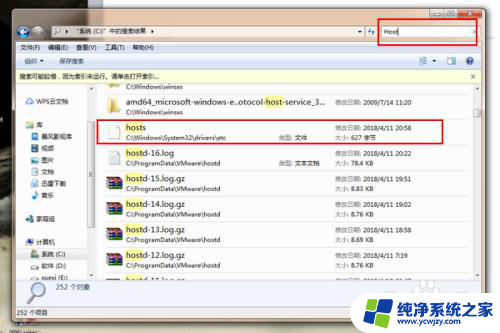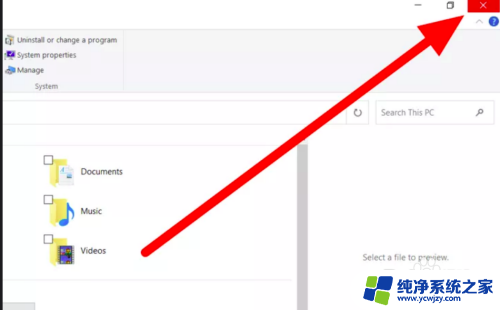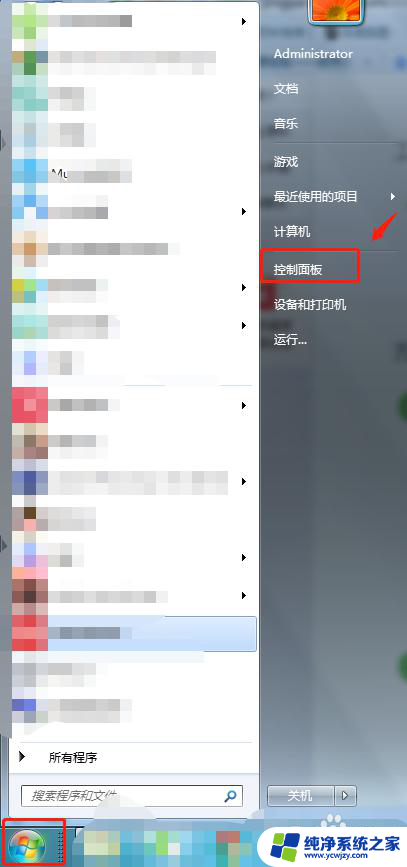电脑怎么禁用某个软件 电脑中如何阻止某个软件的运行
在如今信息爆炸的时代,电脑已经成为了我们生活中不可或缺的一部分,有时候我们可能会遇到一些不需要或者不想要的软件,这些软件可能会占用我们的存储空间,影响电脑的性能,甚至存在一些安全隐患。如何禁用或者阻止某个软件的运行呢?在本文中我们将为大家介绍几种简单有效的方法,帮助您轻松应对这个问题。
步骤如下:
1.这里介绍以下两种设置方法,可根据需要选择使用。在设置时,最好先知道该软件在系统中的运行名称是什么,所以先按下Ctrl+Alt+Delete键,再在进程下面找到那个软件的名称。
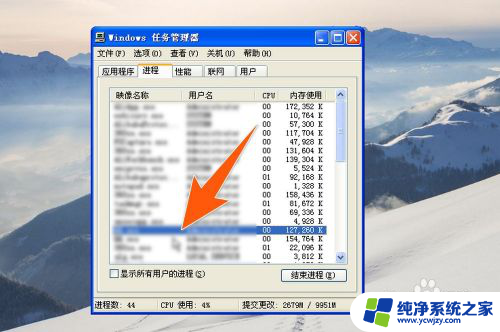
2.然后点击桌面上的那个开始栏,点开后在里面有个运行项,再点击它,接着在这个输入框里面,直接把gpedit.msc这个完整的输入进去后就点下面的那个确定。
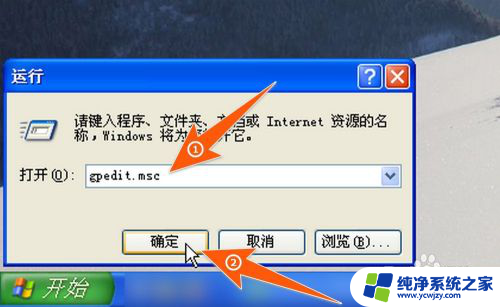
3.然后就会打开一个窗口,在这里面。依次看下图把各项前面的+号点击展开,直到看到最下面的那个系统,点击它,再在右侧双击打开不要运行指定那一项,如下图。
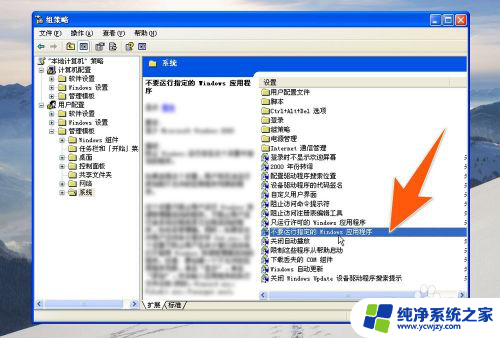
4.接着又会打开一个窗口,在这个窗口里面。先点击已启用,再点击显示,然后在打开的窗口里面,点击添加,现在就把要禁止运行的那个软件名称输入进去,点击确定,如下图。
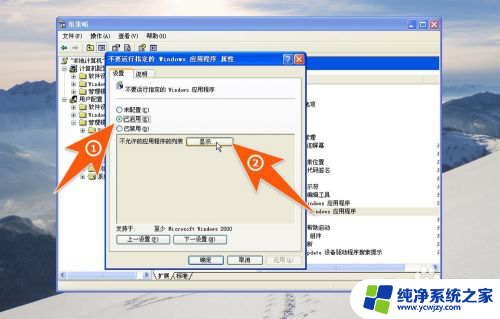
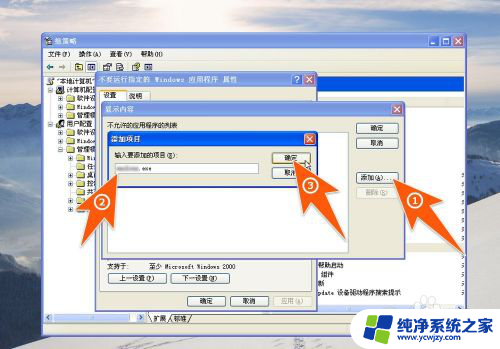
5.再接着点击确定即可,如果要取消这个软件的禁止运行,那就在这个窗口里面。选中那个软件名,再点删除就可以了。
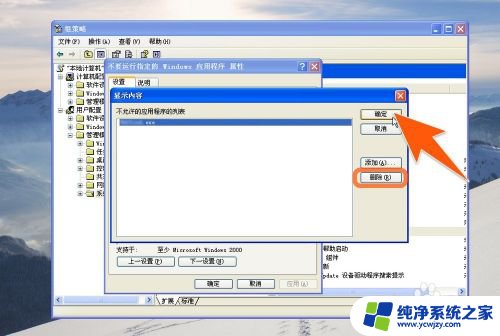
6.还有一种方法就是,在点击运行框上的确定后,在打开的窗口里,按下图所示,依次点击展开到其它规则,然后在右侧上右击鼠标,再点击新散例那一项。
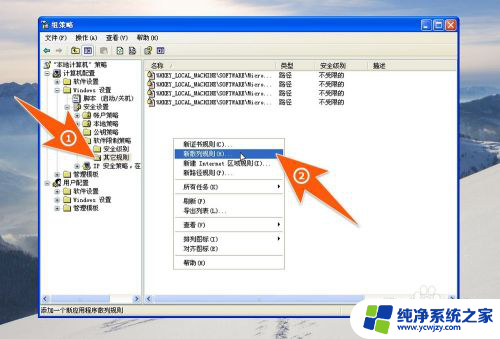
7.然后在打开的窗口里面,点浏览,然后找到那个软件程序所在的安装位置,选中那个软件,再点击打开。再在回到的那个窗口里面,在安全级别那一项里面点击不允许,再点击应用,
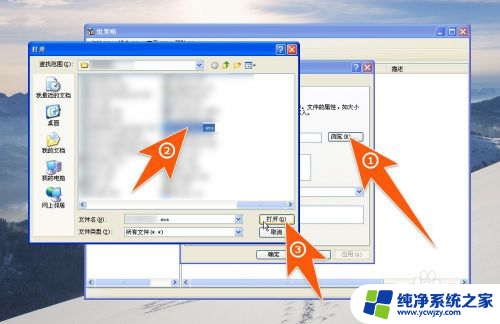
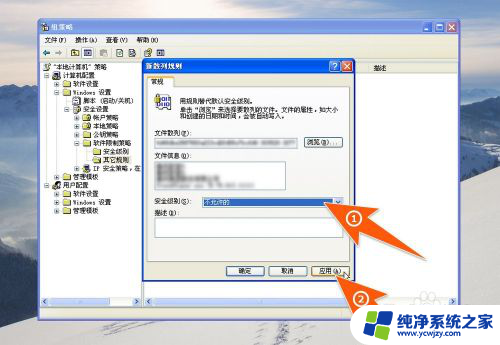
8.现在,如果再去打开这个软件的时候,就会弹出一个提示,显示由于被阻止,所以无法打开这个软件程序。当要取消这个禁止时,就在下图中的这个窗口里面,选中该项,右击后点删除就可以了。
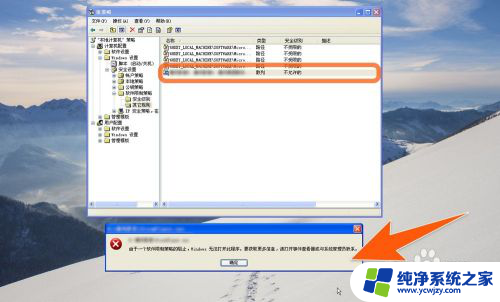
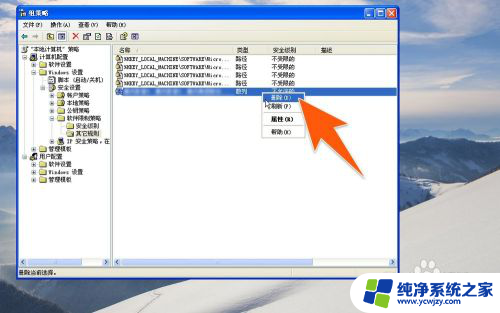
以上是禁用特定软件的全部内容,对于不清楚的用户,可以参考以上步骤进行操作,希望对大家有所帮助。