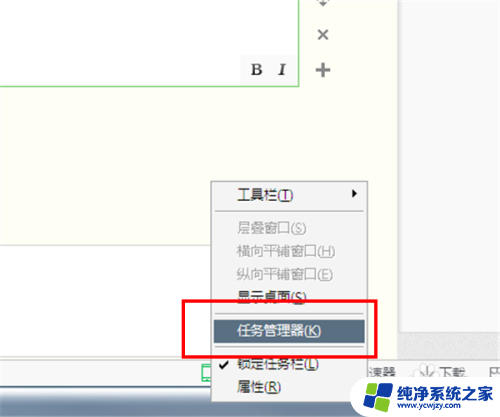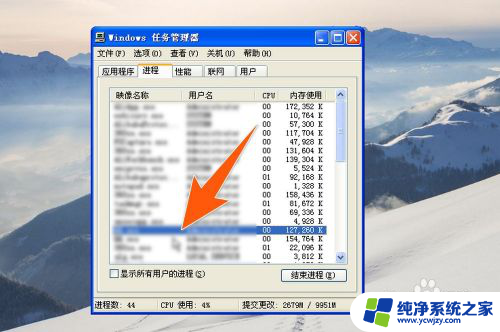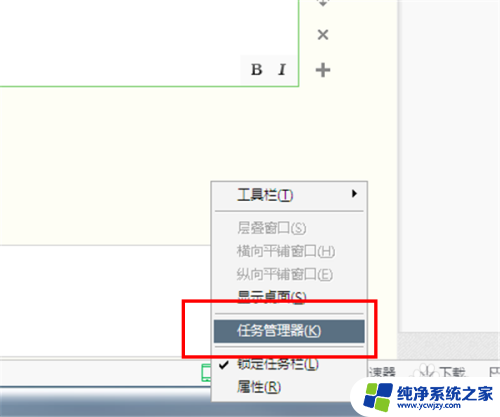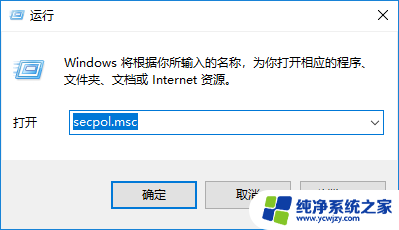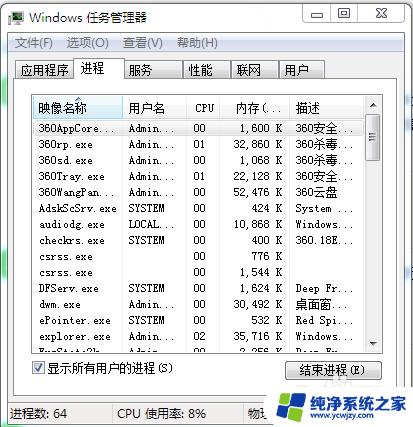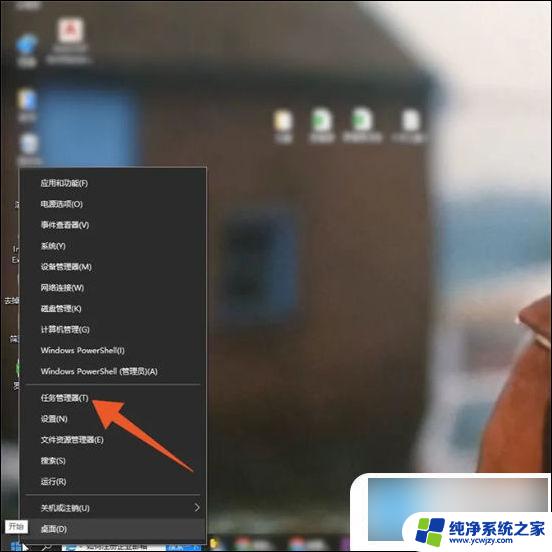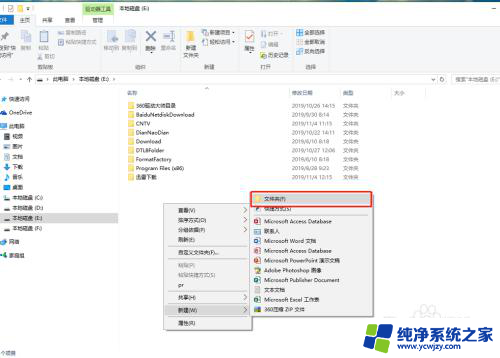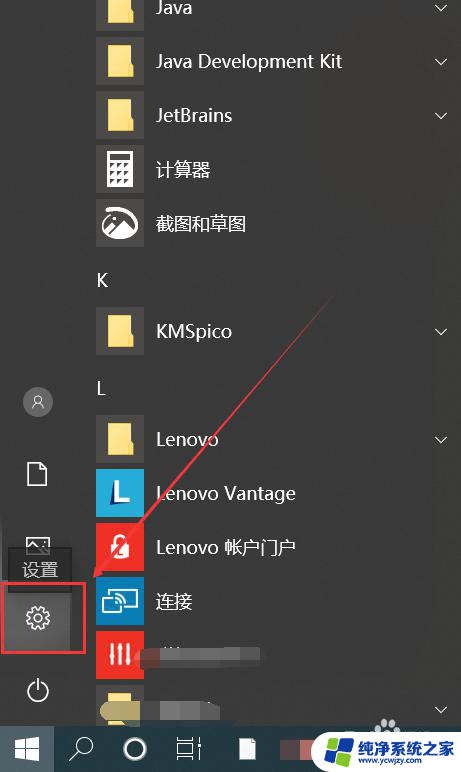电脑怎样禁止运行程序 如何禁止某个特定的电脑程序运行
电脑怎样禁止运行程序,电脑作为现代社会中不可或缺的工具,我们常常需要运行各种软件程序来完成工作或娱乐,然而有时候我们也会遇到一些情况,希望能够禁止某个特定的电脑程序的运行。无论是出于保护隐私的考虑,还是为了提高工作效率,禁止特定程序的运行都是一个比较常见的需求。那么该如何禁止电脑运行某个特定程序呢?本文将为大家介绍几种简单有效的方法。
步骤如下:
1.首先我们使用快捷键“windows+R”,下方便会出现运行栏。
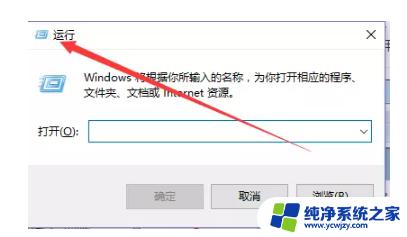
2.运行栏中会有很多种快捷运行,此时我们想要禁止部分程序运行。那么就在运行栏中输入“gpedit.msc”,然后点击“确定”。
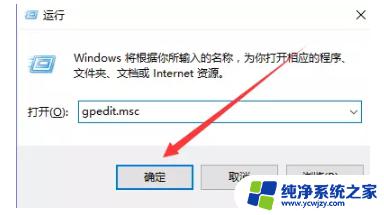
3.随后我们便进入“本地组策编译器”窗口,然后点击左侧的“用户配置”下方的“管理模板”。以下再下方的系统界面。
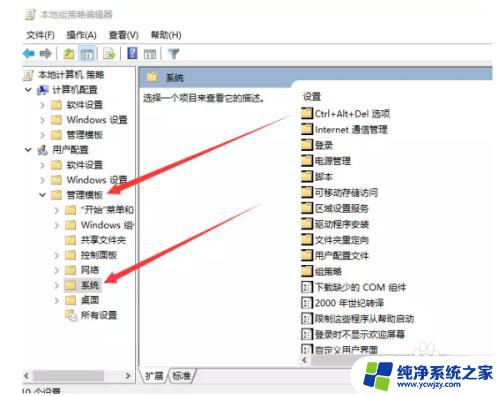
4.随后右侧就会出现系统里面的众多设置。因为我们要禁止某些应用程序,所以选择“不要运行值定的Windows应用程序”,然后双击进入
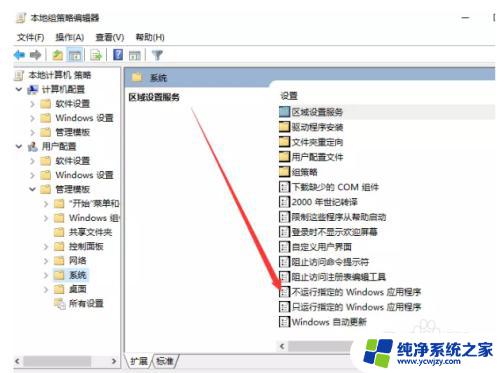
5.此时将会弹出“不运行指定的windows应用程序的窗口”,然后点击左侧的已启用。随后再点击下方的“显示”按钮。
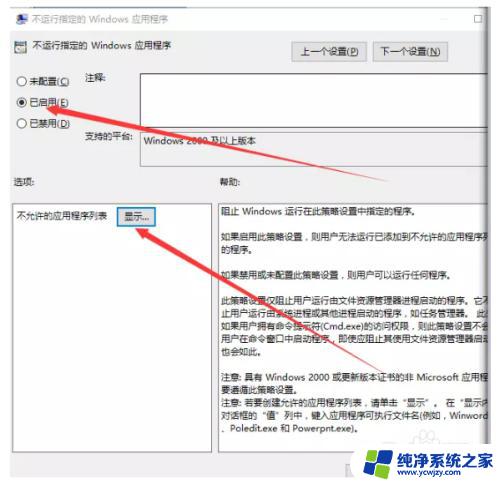
6.此时弹出“显示内容”的小窗口,我们只需要在里面添加需要禁止的程序名称即可。
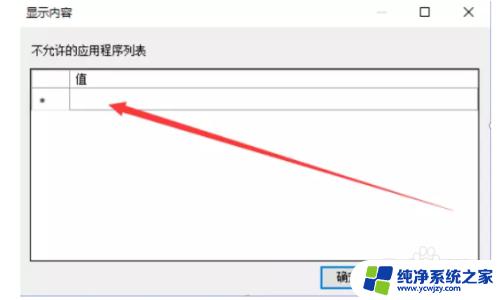
7.添加的禁止程序名称也是有要求的,并不是我们普通的软件名称。需要我们将要禁止的程序属性打开,然后找去有用禁止指令。例如当前的软件属性内容。
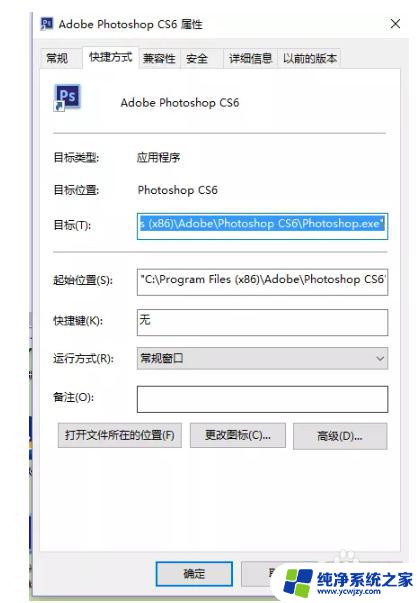
8.在要禁止的程序属性界面打开之后,我们只需要选中程序名称最后面的“----.exe”复制过来即可。
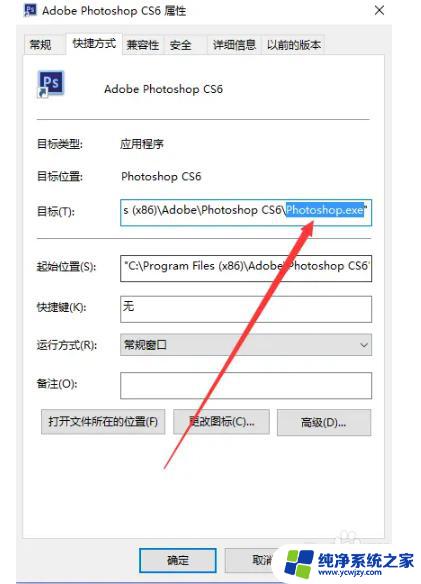
9.然后便是将我们复制过来的信息,保存在“显示内容”界面栏,点击确定即可。
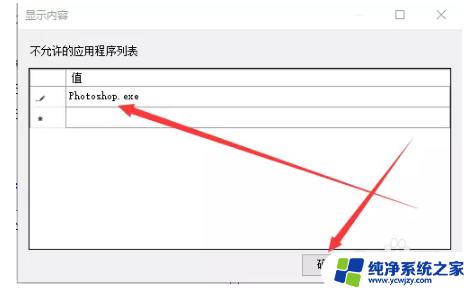
10.界面将会重新返回“不要运行指定的Windows应用程序”界面。此时点击右下角的“应用”保持设置,然后在点击“确定”。
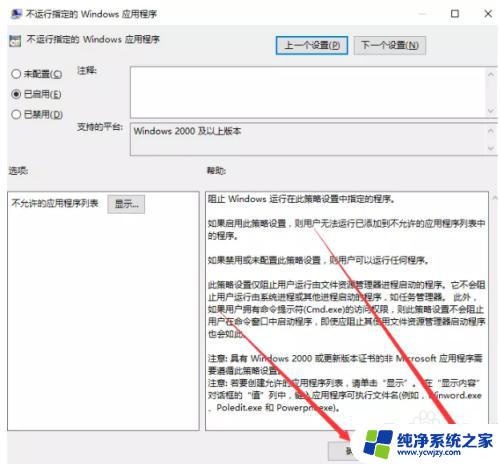
11.我们再次点击打开该应用时,就会反馈如下提示。
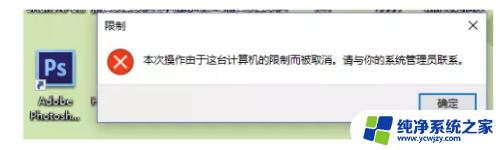
12.如果不需要禁止时,我们只需要点击“已禁用”即可。
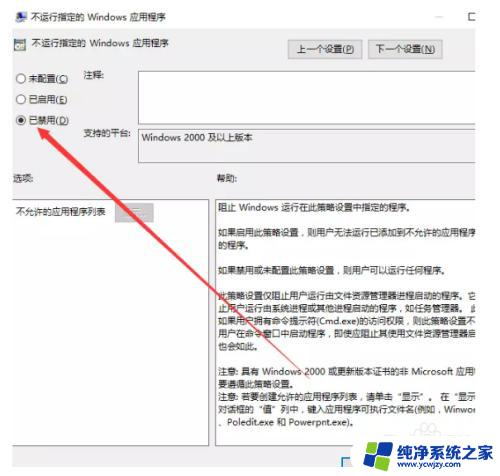
以上就是禁止电脑运行程序的全部内容,如果还有不清楚的用户可以参考本文的步骤进行操作,希望对大家有所帮助。