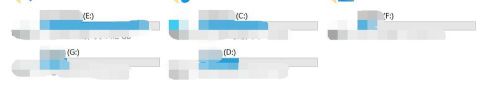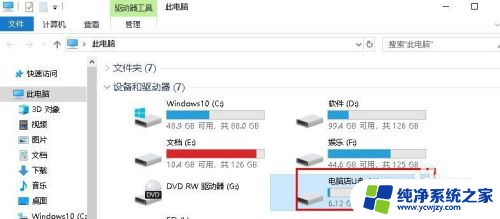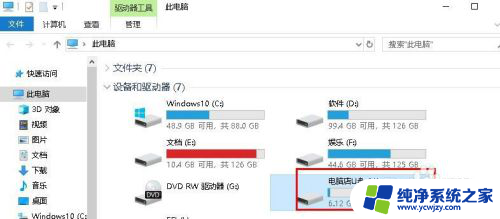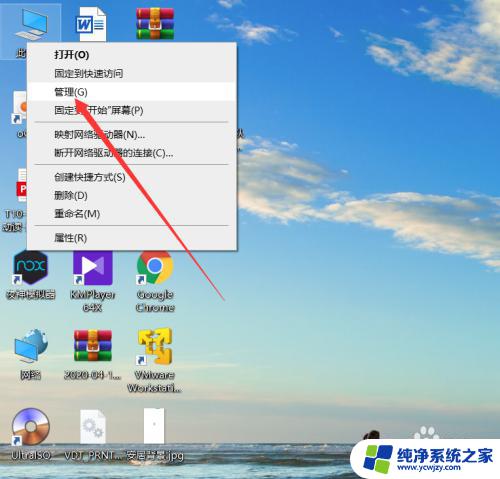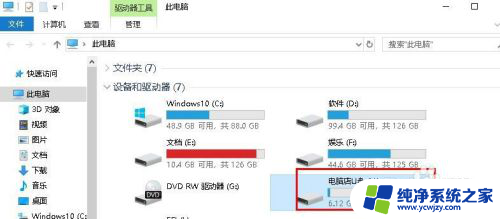电脑读取不了u盘怎么解决 U盘插入电脑无法读取数据怎么办
当我们使用电脑的时候,有时候会遇到一些问题,比如U盘插入电脑后无法读取数据的情况,这种情况可能会让我们感到困惑和烦恼,因为我们可能存储了重要的文件在U盘中。当电脑无法读取U盘的时候,我们应该如何解决这个问题呢?下面我将为大家介绍一些简单而有效的方法来解决电脑读取不了U盘的问题。
方法如下:
1.首先我们拿出U盘,在USB接口反复插拔几次,确定不是自己的U盘问题,如下图所示。

2.确认不是U盘受损之后,我们点击电脑右下角。安全删除硬件并弹出媒体按钮,右击,点击打开设备和打印机,如下图所示。
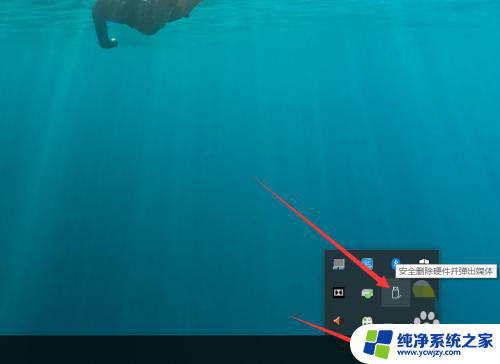
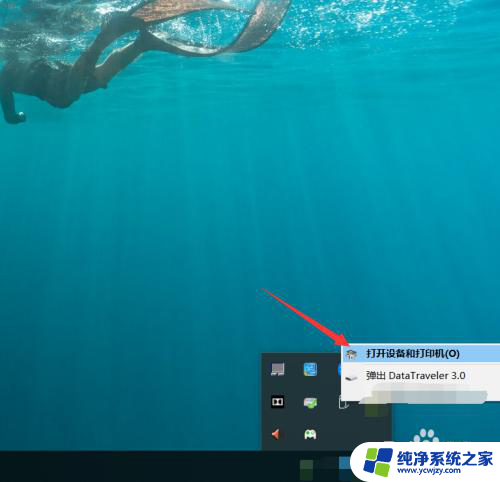
3.进入设备和打印机页面之后,我们向下滑动,找到自己的U盘,如下图所示。
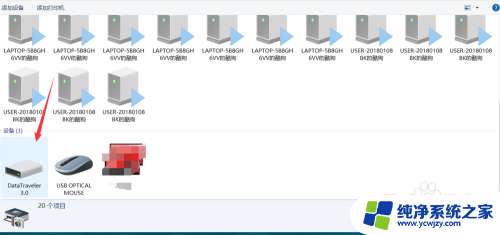
4.找到自己的U盘之后,我们右击,然后点击属性,进入属性页面,如下图所示。
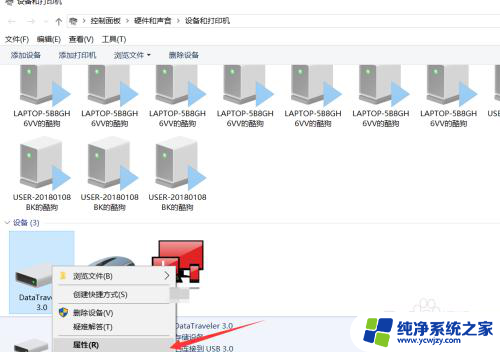
5.进入属性页面之后,我们选择硬件页面。找到USB大容量存储设备,然后点击属性,如下图所示。
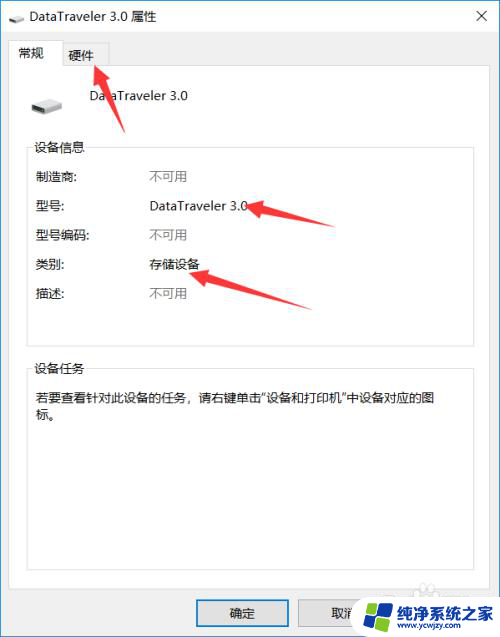
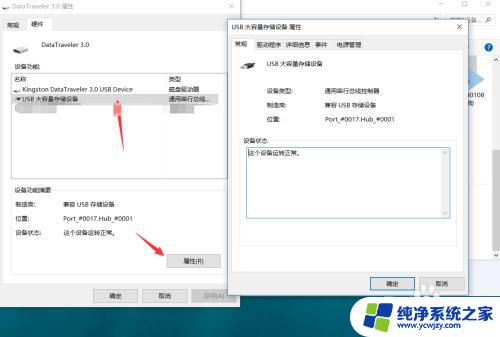
6.点击属性之后,我们点击驱动程序,首先点击禁用设备,点击确定。
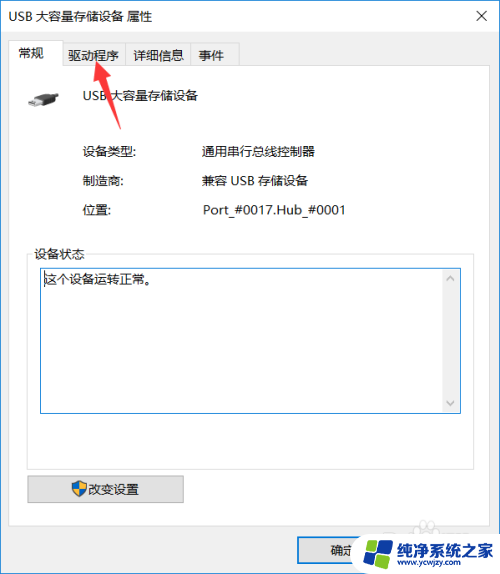
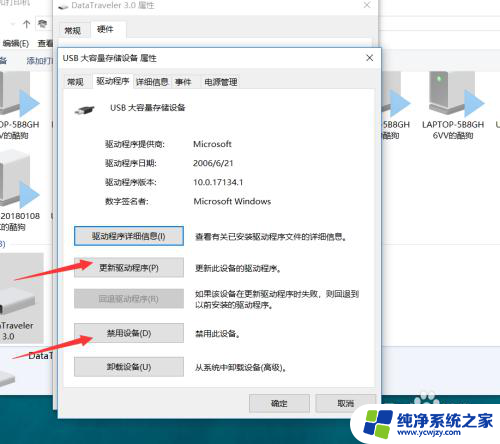
7.禁用设备之后,我们回到这个页面。再点击启用设备即可,然后就可以发现我们的U盘已经被电脑读取并识别了,如下图所示。
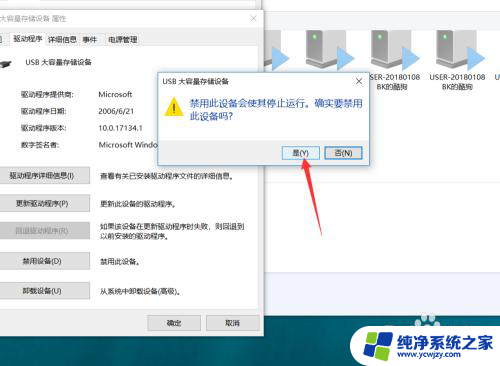
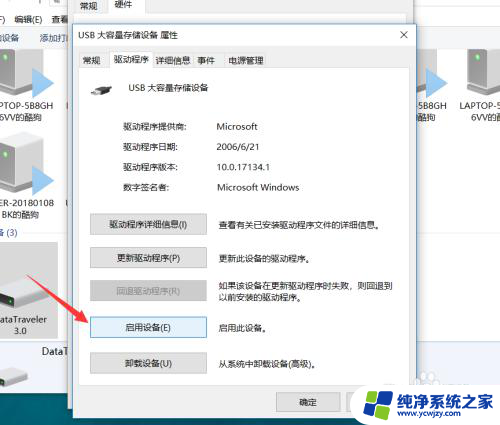
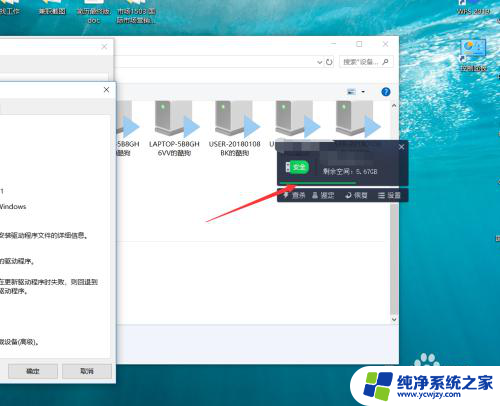
8.今天的U盘插入电脑无法读取怎么办教程就为大家介绍到这里。
以上是解决电脑无法读取U盘的全部步骤,如果您遇到了同样的问题,可以参考本文介绍的方法进行修复,希望这些内容能对您有所帮助。