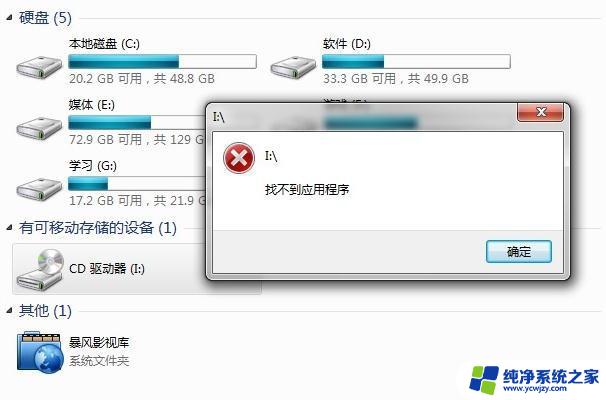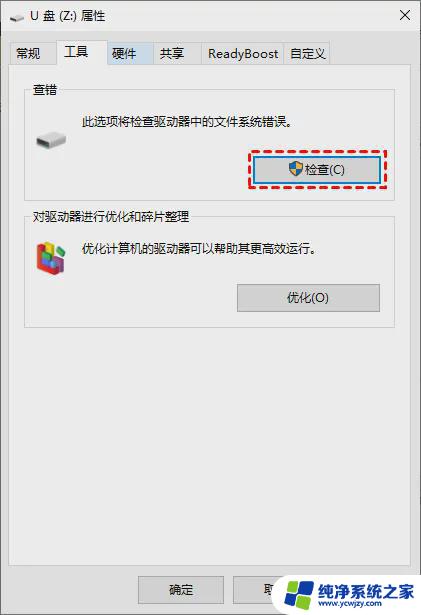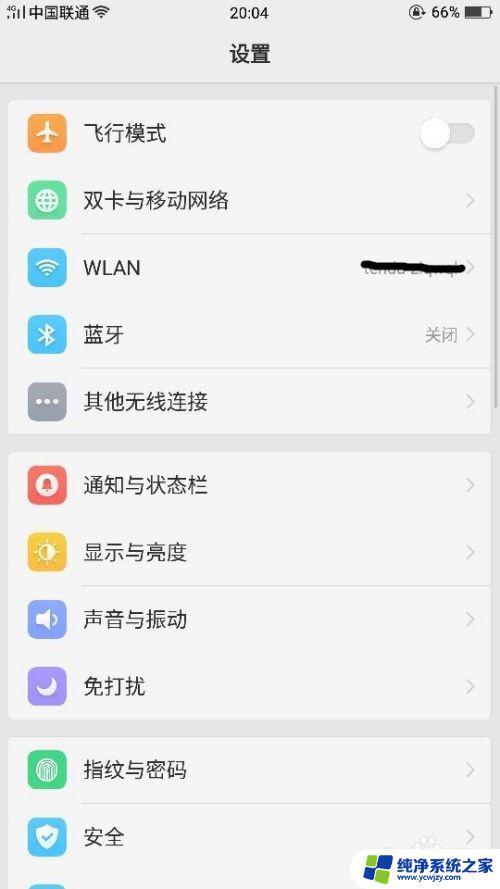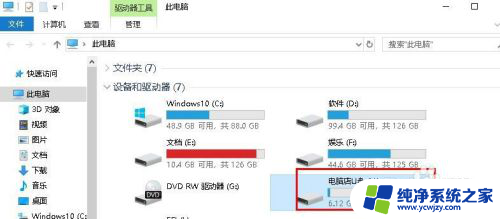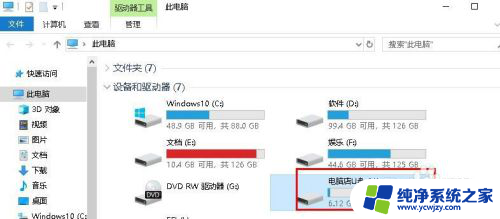电脑 u盘怎么读取 电脑读不出U盘怎么解决
更新时间:2023-07-05 14:04:03作者:jiang
电脑 u盘怎么读取,U盘作为一种常见的数据储存设备,已经成为了我们生活中不可或缺的一部分,然而当我们插上U盘后发现电脑无法识别,这种情况可能会让人非常头疼。遇到电脑无法读取U盘时,我们应该如何解决这个问题呢?接下来本文将为您提供几种可行的解决方法,让您轻松应对U盘无法读取的问题。
方法如下:
1.我们插入U盘发现电脑没有显示U盘。
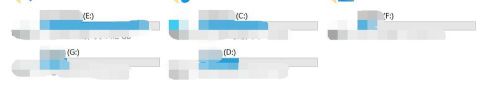
2.打开电脑,右键【管理】。
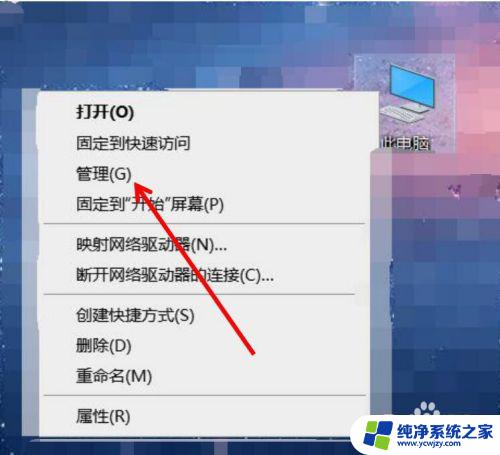
3.在管理中,点击【设备管理器】。
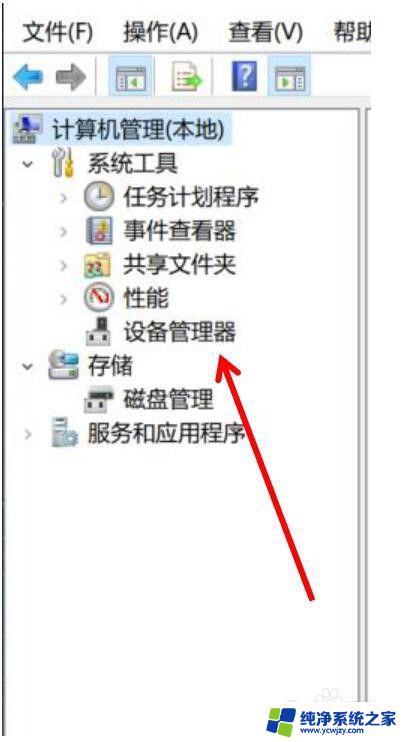
4.在设备管理器中找到【通用串行总线控制器】。
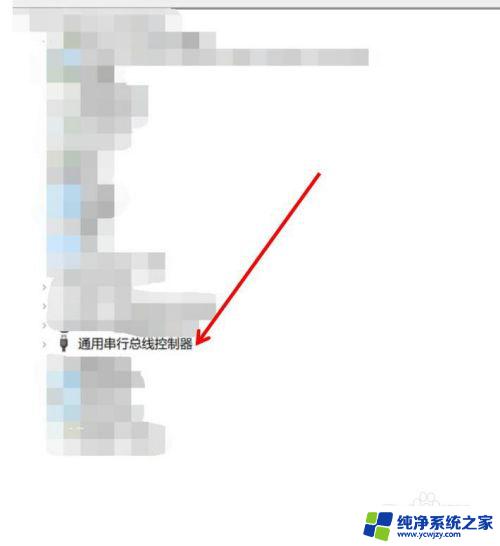
5.打开左边小箭头,找到【USB大容量存储设备】。根据自己U盘名字定。
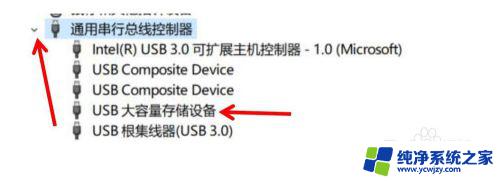
6.右键点击【卸载设备】,之后拔出U盘。再插入一次。
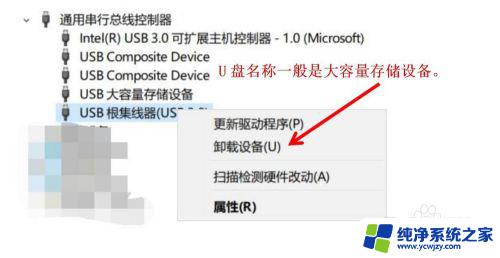
7.电脑又读取出U盘了。
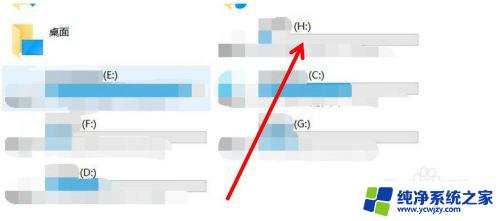
以上就是电脑 U 盘如何读取的全部内容,如果你遇到了这种情况,可以根据我的方法来解决,希望我的建议对你有所帮助。