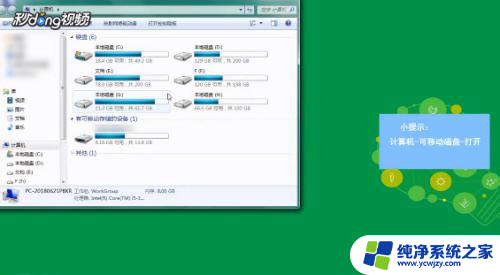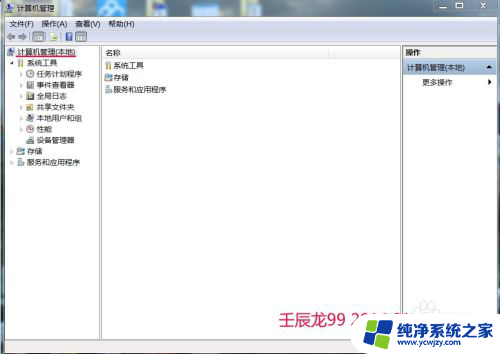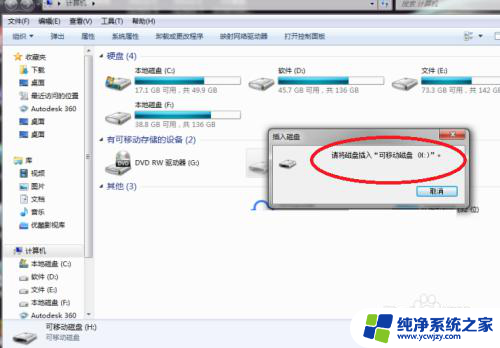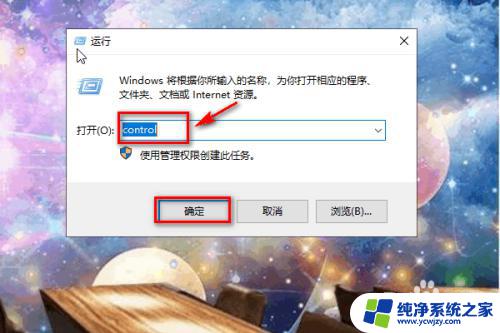电脑读不了u盘 U盘插入电脑无法打开怎么办
随着科技的不断发展,电脑已经成为我们日常生活中不可或缺的一部分,有时候我们可能会遇到一些不尽人意的问题,比如电脑读不了U盘,或者插入U盘后无法打开。这给我们的使用带来了一定的困扰。面对这种情况,我们应该如何解决呢?本文将为您提供一些建议和方法,帮助您解决这个问题。
操作方法:
1.首先我们拿出U盘,在USB接口反复插拔几次,确定不是自己的U盘问题,如下图所示。

2.确认不是U盘受损之后,我们点击电脑右下角。安全删除硬件并弹出媒体按钮,右击,点击打开设备和打印机,如下图所示。
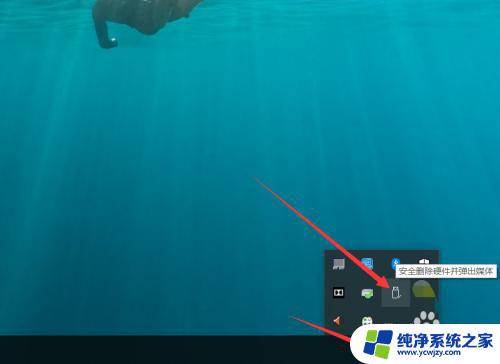
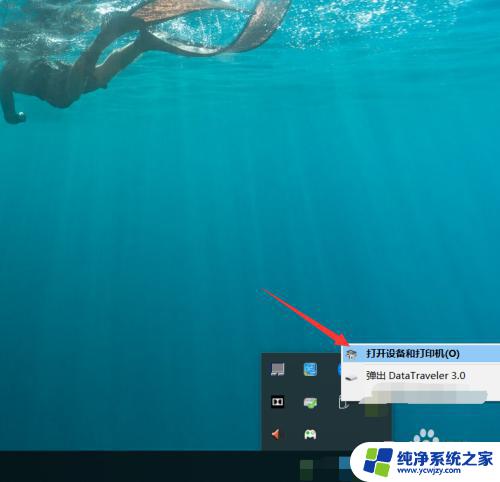
3.进入设备和打印机页面之后,我们向下滑动,找到自己的U盘,如下图所示。
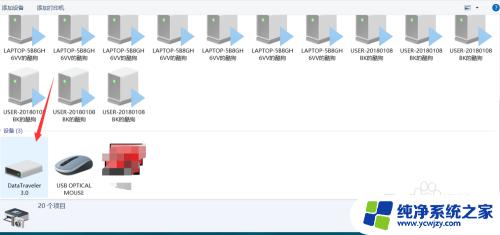
4.找到自己的U盘之后,我们右击,然后点击属性,进入属性页面,如下图所示。
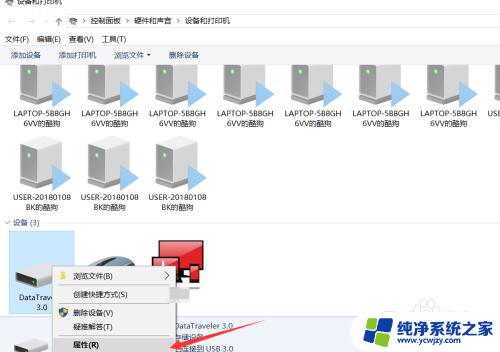
5.进入属性页面之后,我们选择硬件页面。找到USB大容量存储设备,然后点击属性,如下图所示。
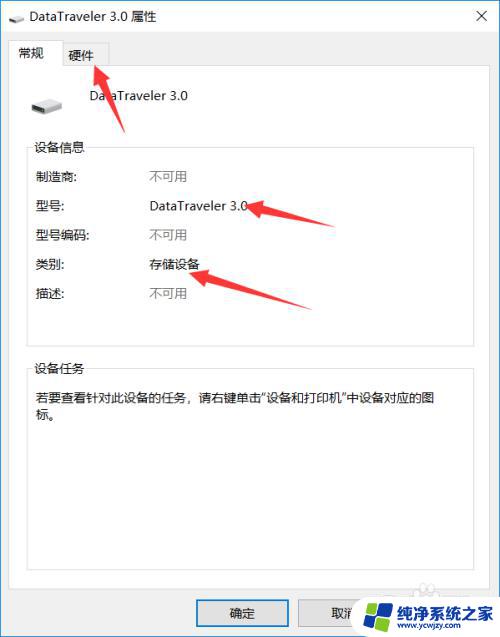
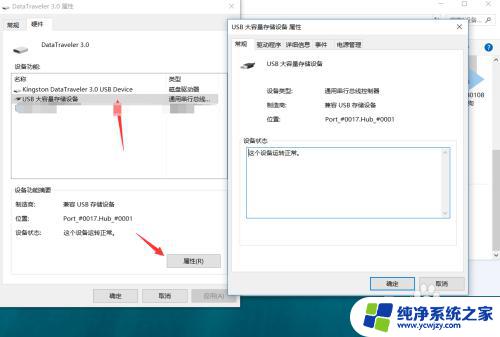
6.点击属性之后,我们点击驱动程序,首先点击禁用设备,点击确定。
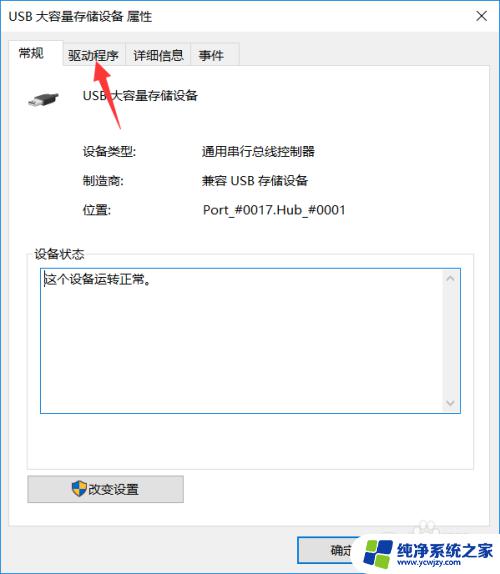
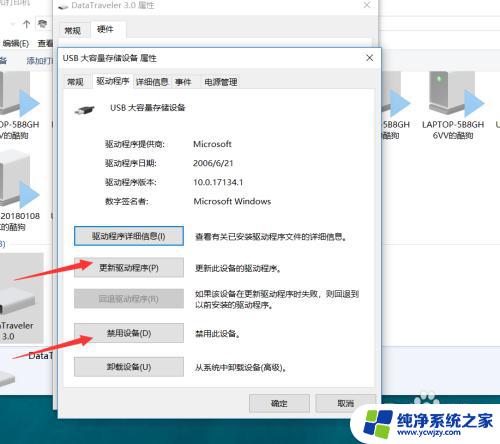
7.禁用设备之后,我们回到这个页面。再点击启用设备即可,然后就可以发现我们的U盘已经被电脑读取并识别了,如下图所示。
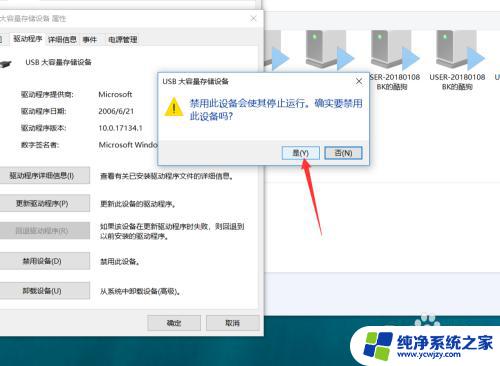
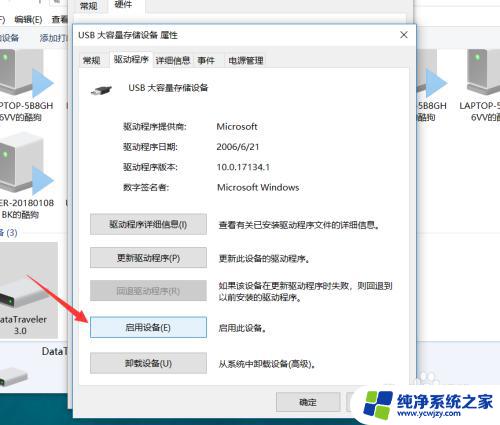
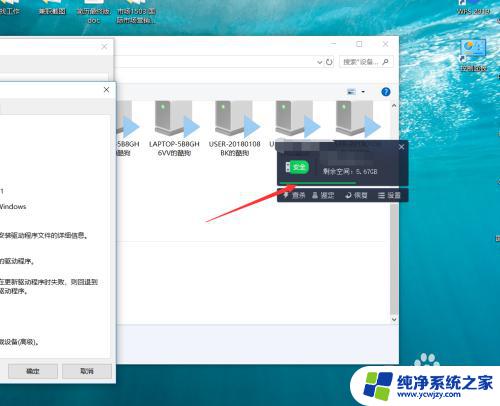
8.今天的U盘插入电脑无法读取怎么办教程就为大家介绍到这里。
以上是解决电脑无法识别U盘的全部内容,如果你遇到了相同的问题,可以参考本文中介绍的步骤进行修复。希望本文能对大家有所帮助!