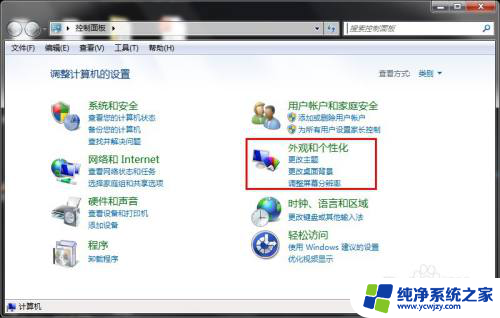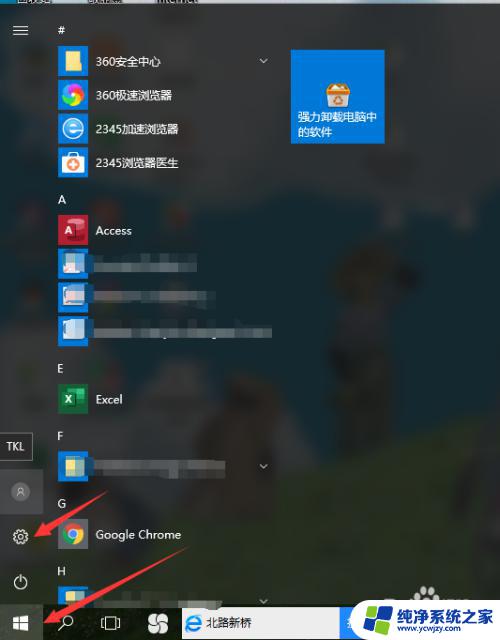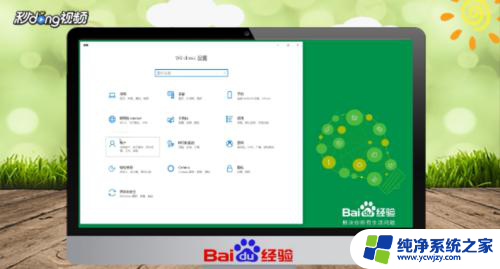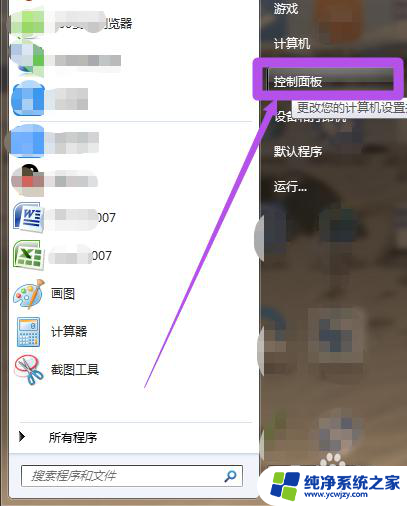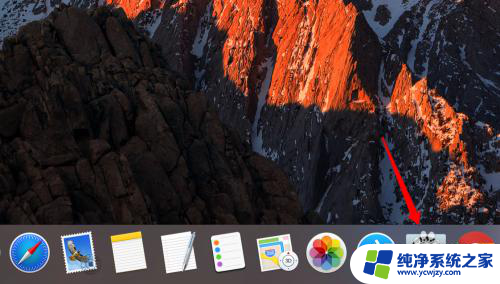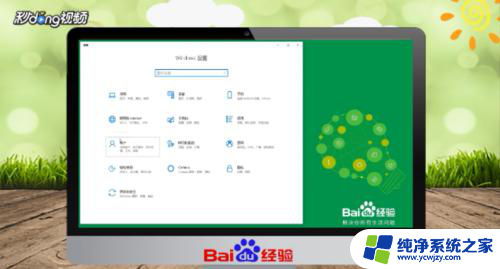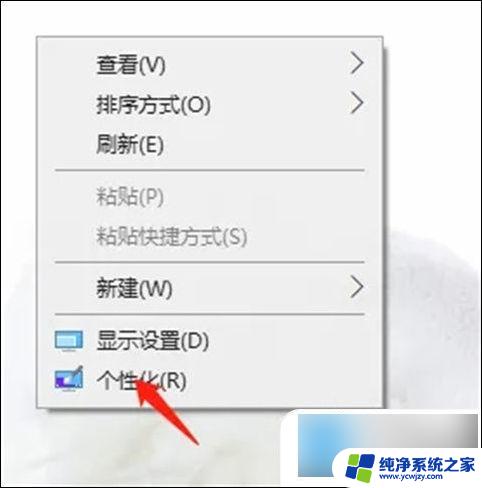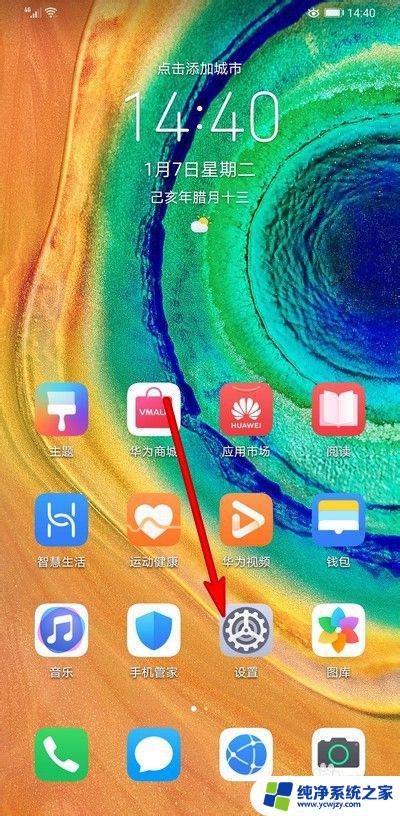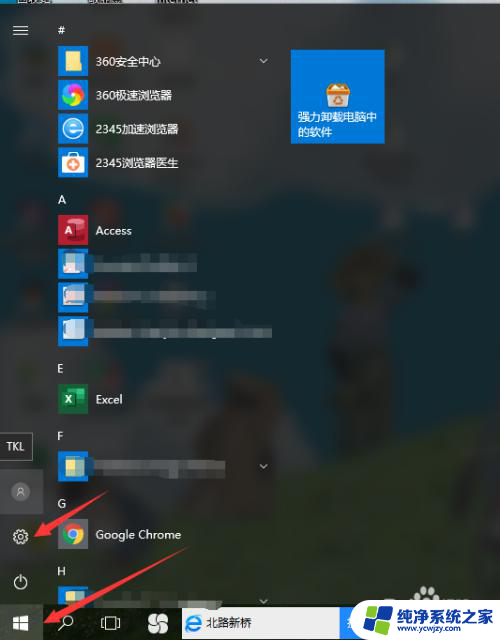电脑锁屏怎么换 如何在电脑上更改锁屏背景图片
如今电脑已经成为人们生活中不可或缺的一部分,而锁屏背景图片作为电脑界面的一部分,也具有一定的重要性,许多人可能对于如何在电脑上更改锁屏背景图片感到困惑。更改电脑锁屏背景图片并不复杂,只需按照一定的步骤进行操作即可。本文将为大家介绍一些简单的方法,帮助大家轻松更换电脑锁屏背景图片。无论是为了个性化自己的电脑界面,还是为了营造更舒适的工作环境,更改电脑锁屏背景图片都是一个简单而有效的方式。接下来我们将一起来探索如何更改电脑锁屏背景图片的方法。
步骤如下:
1.设置开机背景图片,也可以是锁屏的背景图片。
首先修改电脑的注册表,开始菜单,点运行,输入regedit确定打开注册表编辑器
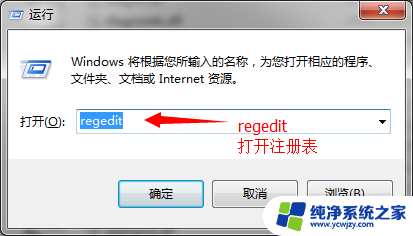
2.在注册表编辑器窗口左侧,按照路径打开目标文件夹LogonUI下的Background文件夹。如图所示,鼠标双击OEMBackground出来个对话框,修改数值数据为1后确定,然后关闭注册表编辑器。
路径为:
HKEY_LOCAL_MACHINE
┗SOFTWARE
┗Microsoft
┗Windows
┗CurrentVersion
┗Authentication
┗LogonUI
┗Background
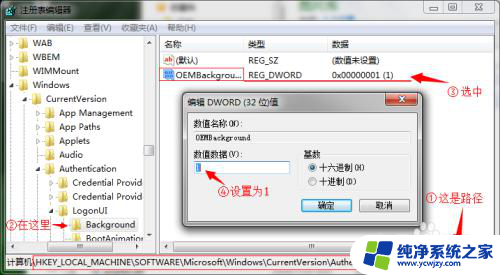
3.在我的电脑资源管理器中,按照路径打开C:\Windows\System32\oobe。我们会看到oobe文件夹有background图片,注意这个是受保护的,获取管理员权限也无法更改,这里我们就不管。
新建一个info文件夹,打开再建一个backgrounds文件夹,这里就可以存放一个背景图片(不会弄图片,下面有说明)。
如图所示,背景图片的要求是要注意到的,不按照条件设置的话就不会成功。
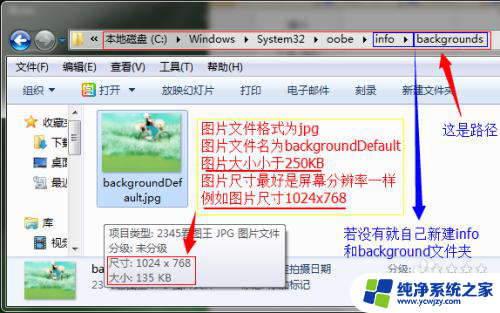
4.接下来,我们就按下组合键“Window+L”,锁屏看看效果。
说明背景图片更换成功了。
以上就是电脑锁屏更换的全部内容,如果遇到这种情况,你可以按照以上操作解决问题,操作简单快速,一步到位。