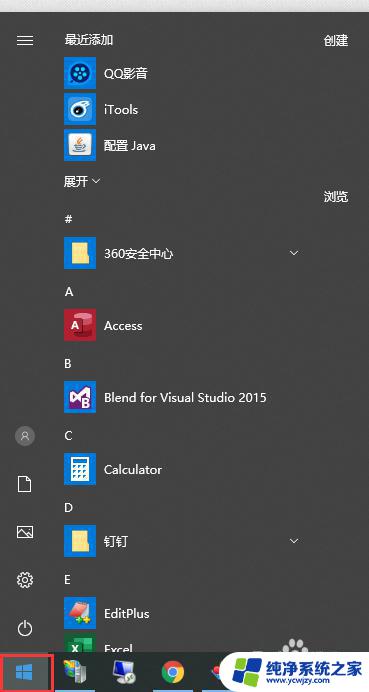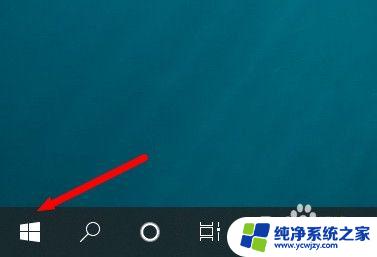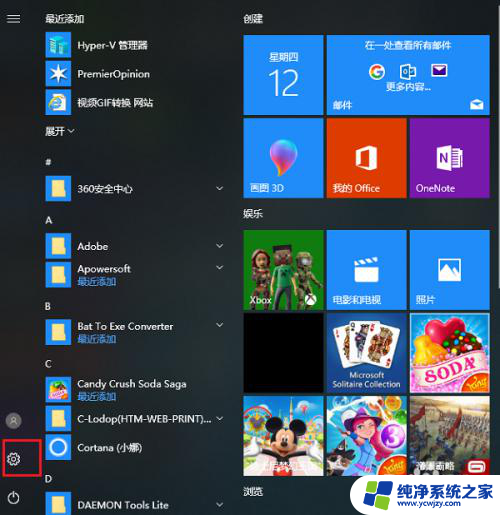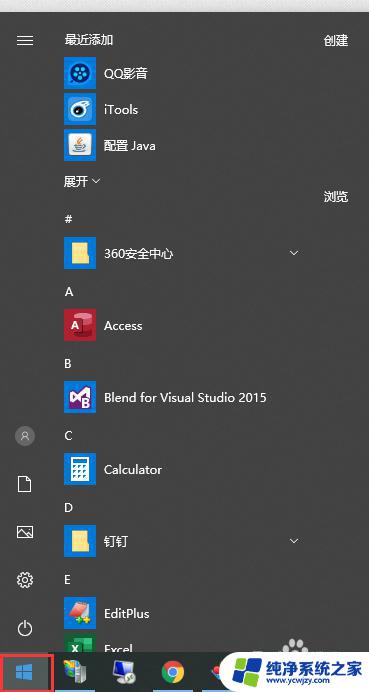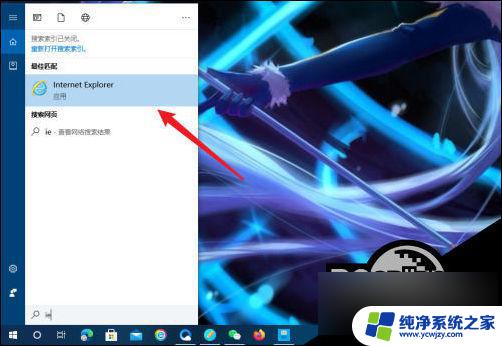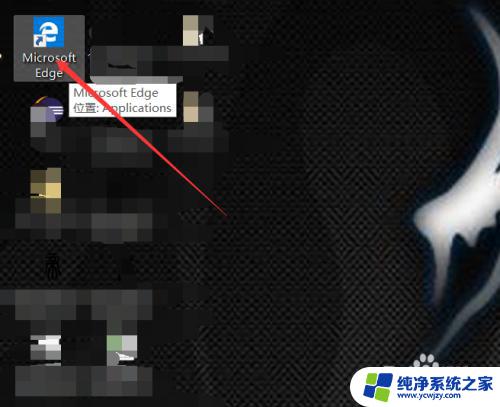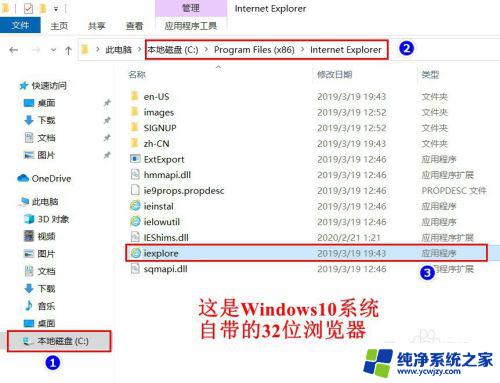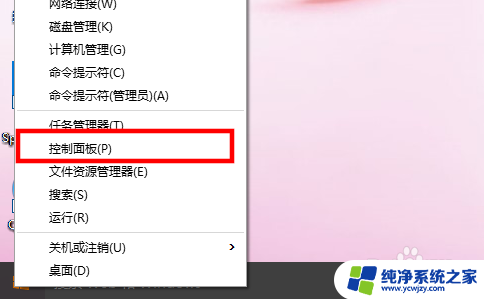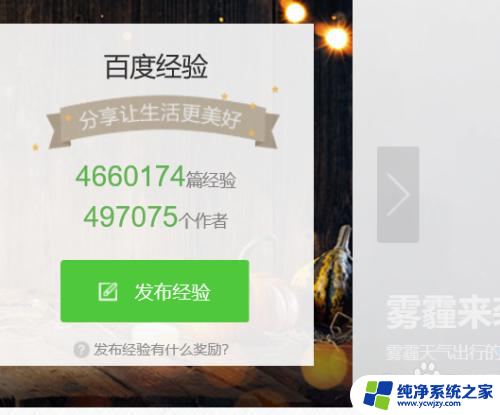win10浏览器主页设置 Windows 10系统如何设置浏览器主页
win10浏览器主页设置,在如今信息爆炸的时代,浏览器已成为我们获取各种信息的重要工具,而浏览器主页设置更是决定了我们每次打开浏览器时第一眼看到的内容。在Windows 10系统中,设置浏览器主页变得更加简单和个性化。不再局限于默认主页,我们可以根据自己的喜好和需求,设置一个最适合自己的主页。本文将介绍Windows 10系统如何设置浏览器主页,让我们在浏览世界的同时,也能享受个性化的上网体验。
步骤如下:
1.找到系统桌面浏览器图标Microsoft Edge,如下图所示。

2.鼠标右键点击Microsoft Edge浏览器图标,在弹出的菜单里选择打开选项。
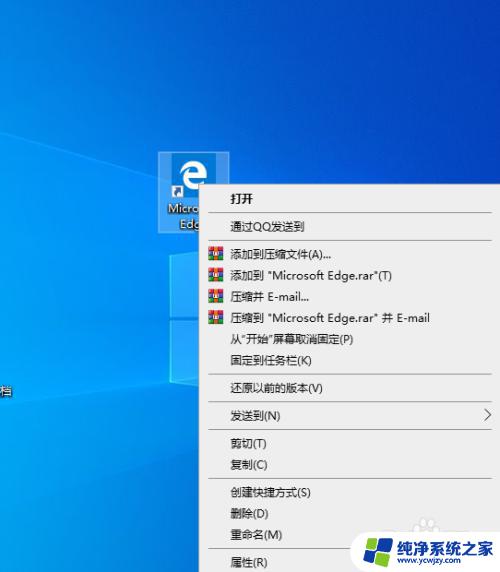
3.打开浏览器网页窗口,如下图所示。点击浏览器右上角的三个小点点。
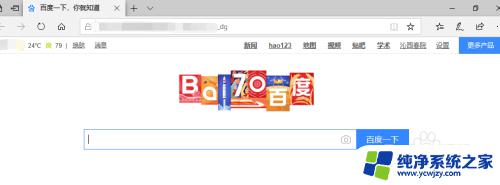
4.点击右上角的三个小点点,在弹出的下拉菜单里面选择设置选项。
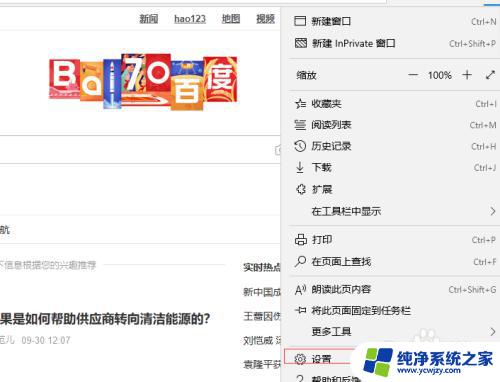
5.选择常规选项,在右侧窗口下拉滚动条。可以看到有设置您的主页选项。
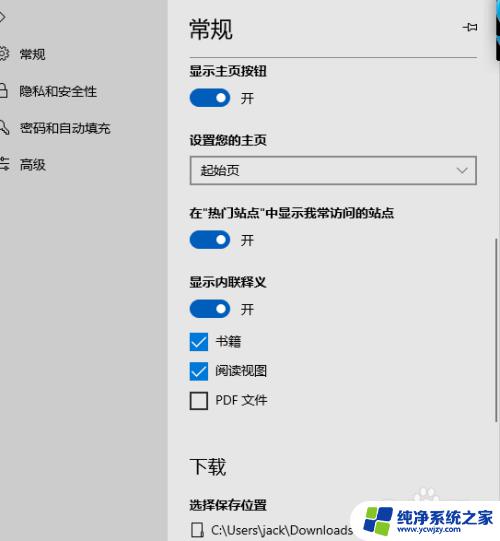
6.在下拉菜单里选择特定页,然后在输入框里输入需要设置为主页的网址。然后点击空白处,再关闭浏览器,重新打开即可。
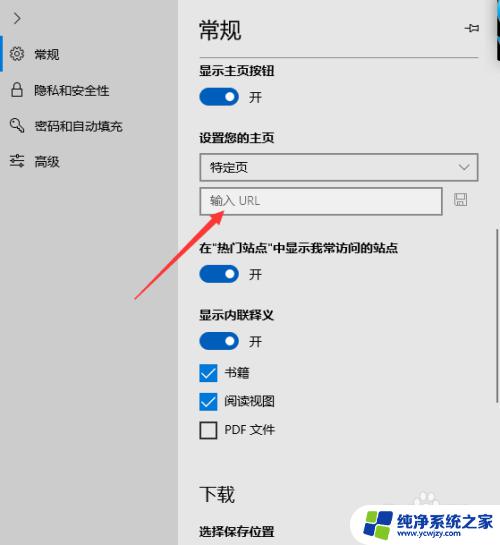
以上是Win10浏览器主页设置的全部内容,如果您不太了解,请按照小编提供的方法操作,希望这能帮助到您。