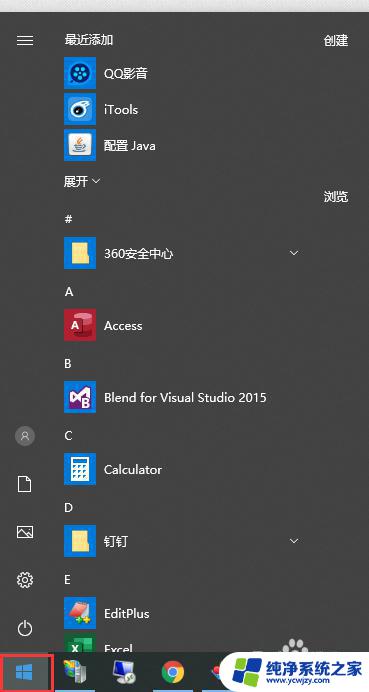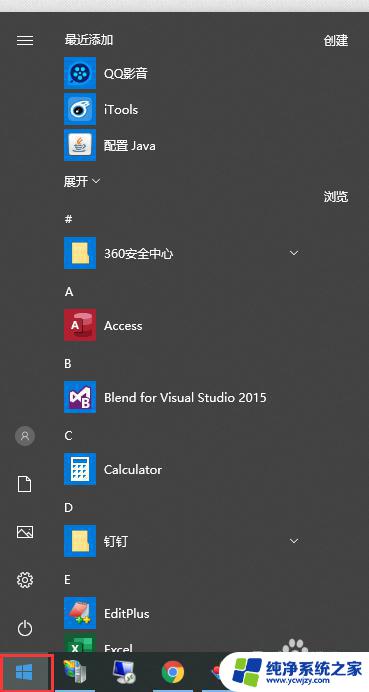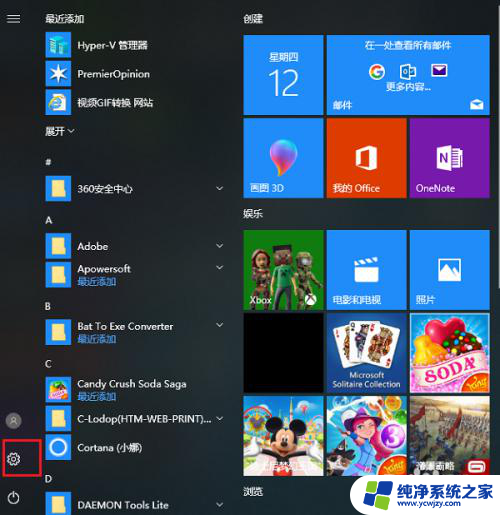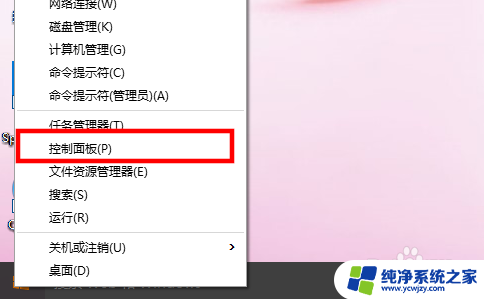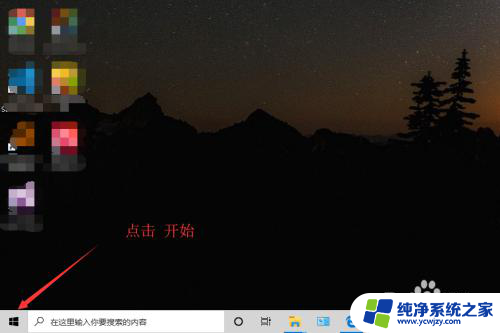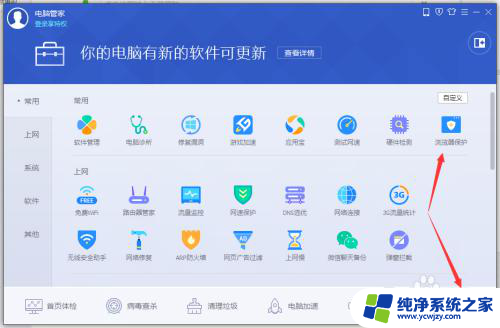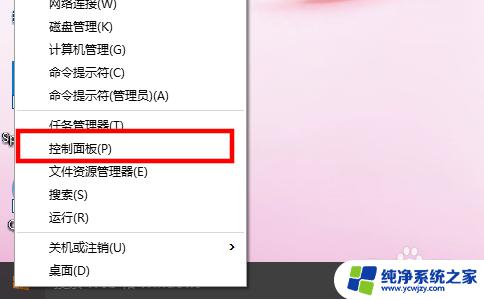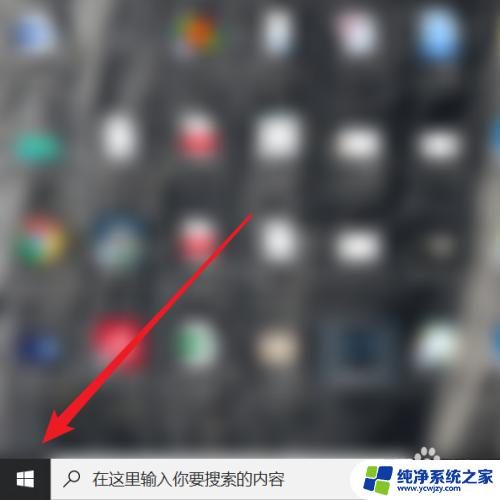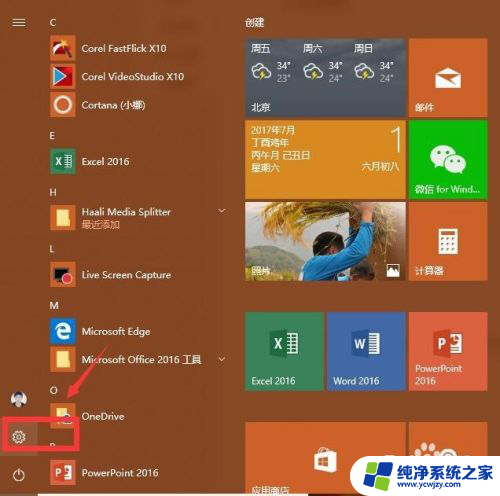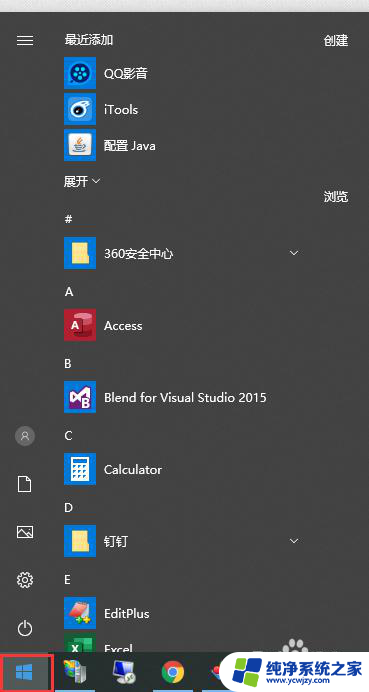windows10怎么设置默认浏览器 win10如何设置默认浏览器为Chrome
更新时间:2023-10-26 14:42:18作者:jiang
windows10怎么设置默认浏览器,在如今信息爆炸的时代,网络已经成为人们获取信息、沟通交流的重要平台,而浏览器作为访问互联网的窗口,选择一款适合自己的浏览器显得尤为重要。对于使用Windows 10操作系统的用户来说,设置默认浏览器为Chrome可以带来更加便捷的上网体验。如何在Windows 10中设置默认浏览器为Chrome呢?接下来我们将一起探讨这个问题。
步骤如下:
1.打开win10系统的电脑,在显示界面左下角找到微软的图标。并点击。
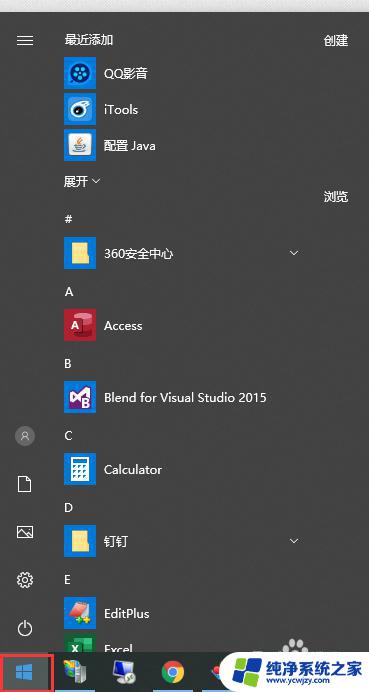
2.在打开的菜单中,找到齿轮状的图标。鼠标移动到该图标上会显示“设置”。
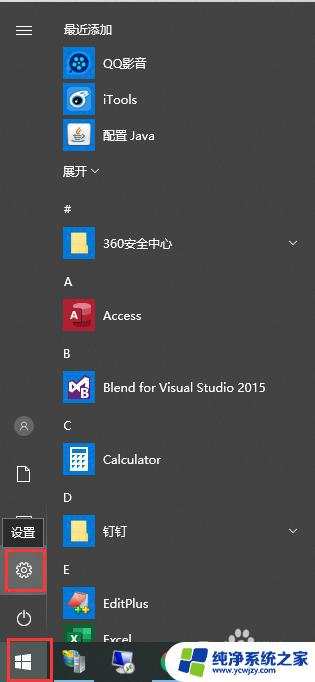
3.在“Windows 设置”界面,找到“应用”菜单,如图
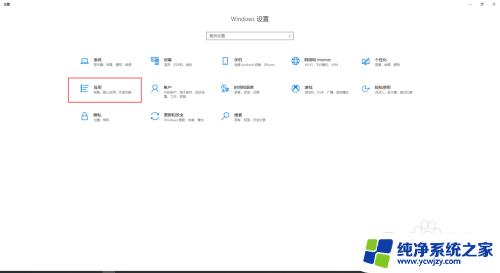
4.点击“应用”菜单后,会出现一个新的界面。在左侧的菜单中找到“默认应用”
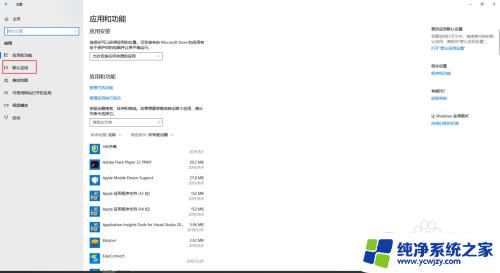
5.在右侧出现的界面中,找到“web 浏览器”,并点击
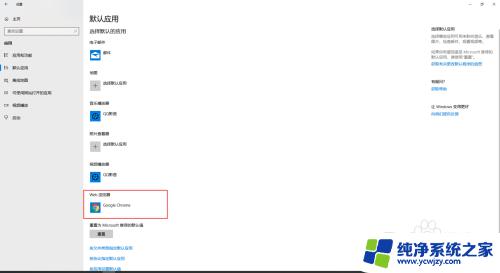
6.在弹出的选择框中,选择自己习惯用的浏览器即可。到这里,默认浏览器就设置成功了。
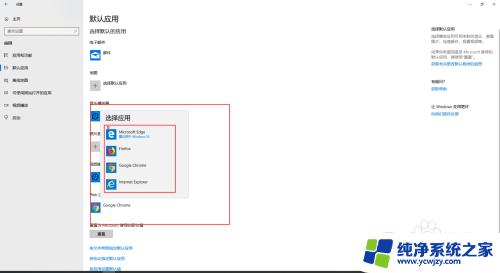
以上是Windows 10如何设置默认浏览器的所有内容,如果您遇到此类问题,您可以按照本文的操作进行解决,操作非常简单快速,一步到位。