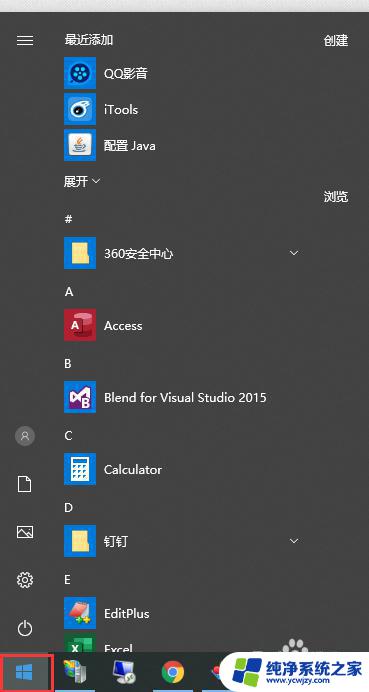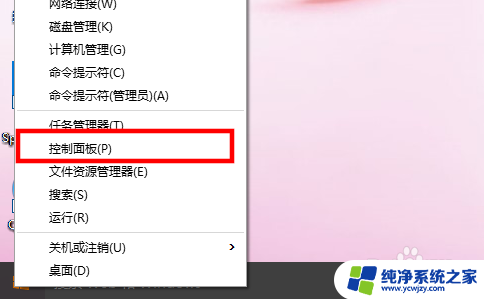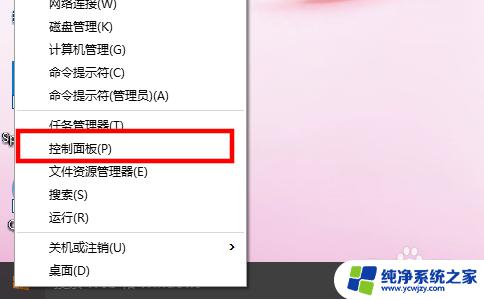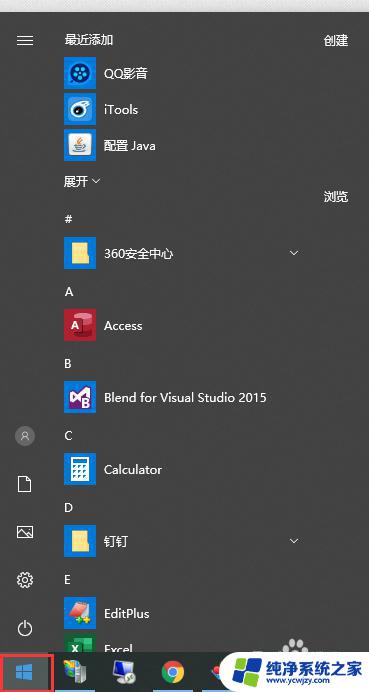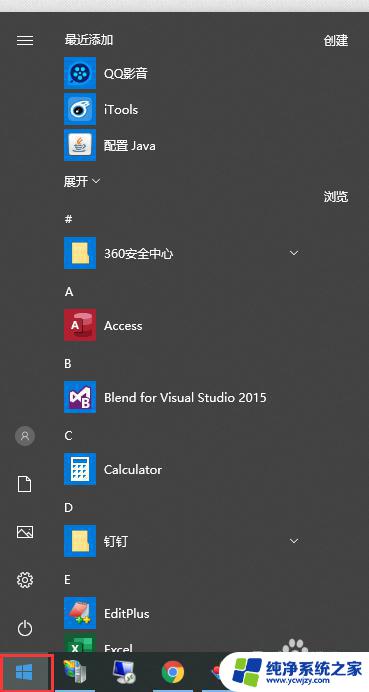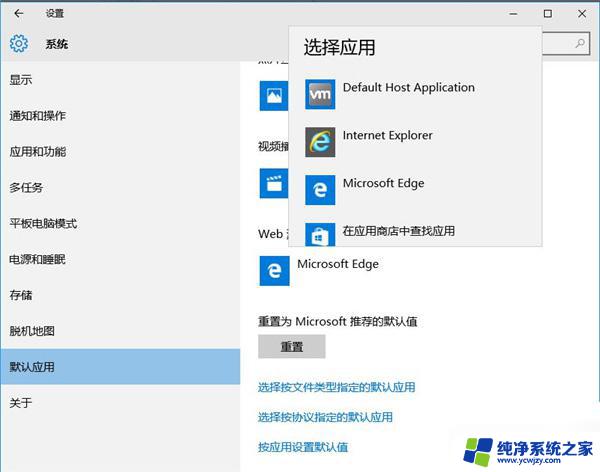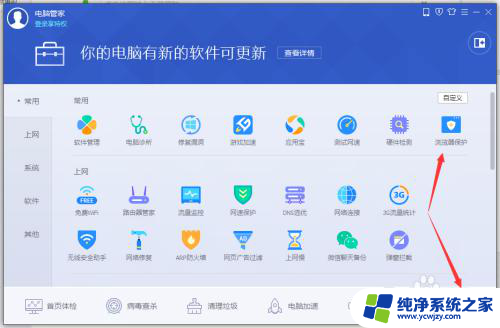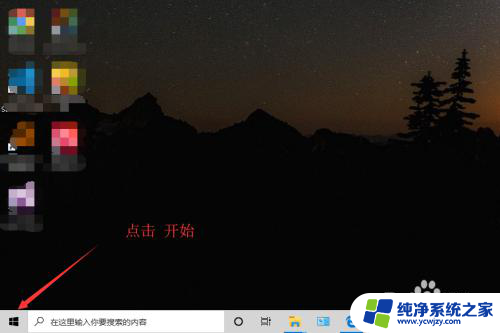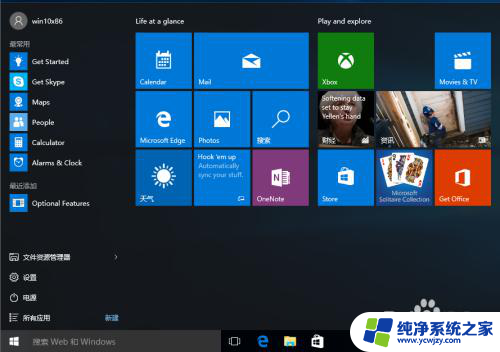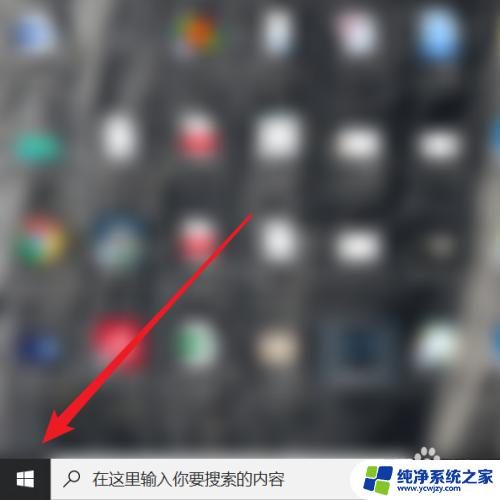win10怎么默认ie浏览器设置 win10系统如何把IE浏览器设置为默认浏览器
win10怎么默认ie浏览器设置,随着Win10系统的普及,许多用户对于如何将IE浏览器设置为默认浏览器产生了困惑,IE浏览器作为Windows系统自带的默认浏览器,具有许多用户习惯和便利性。在Win10系统中,设置IE浏览器为默认浏览器并不复杂,只需按照一定的步骤进行操作即可。下面将详细介绍Win10系统如何将IE浏览器设置为默认浏览器,让用户能够更加方便地享受到IE浏览器带来的便利与舒适。
操作方法:
1.第一步在win10系统桌面,点击左下方的开始菜单。然后点击设置图标,如下图所示:
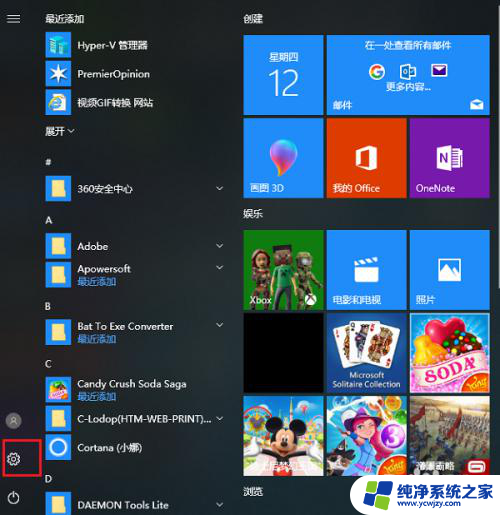
2.第二步打开windows设置之后,点击应用,如下图所示:
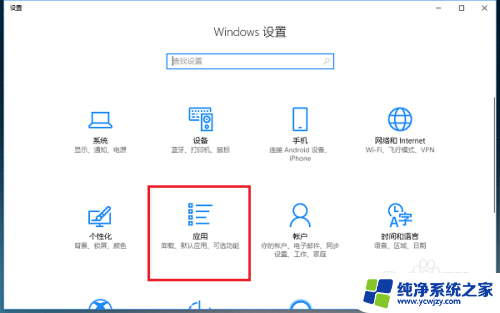
3.第三步进去win10应用设置界面之后,点击默认应用。如下图所示:
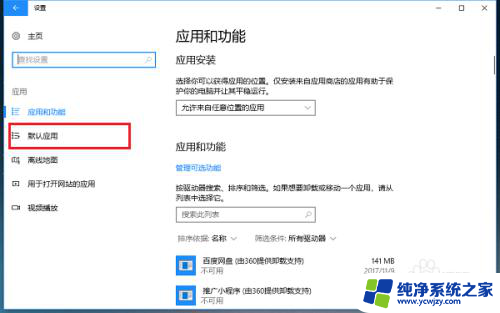
4.第四步进去默认应用界面之后,在右侧下滑找到Web浏览器。可以看到现在默认的是chrome,如下图所示:
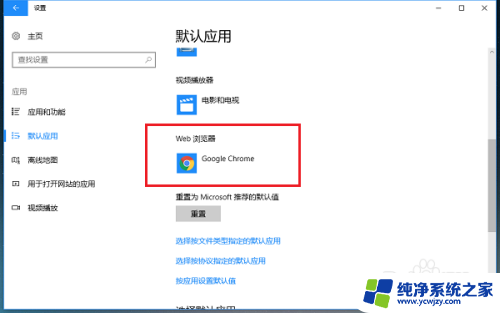
5.第五步点击浏览器进行设置,选择ie,如下图所示:
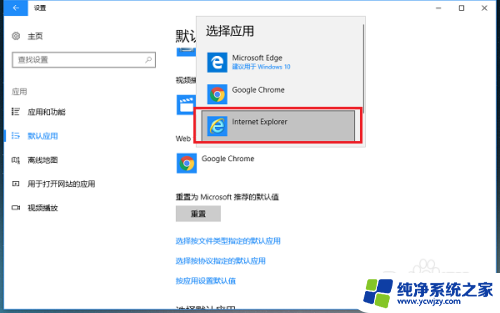
6.第六步可以看到已经成功设置ie为默认浏览器了,如下图所示:
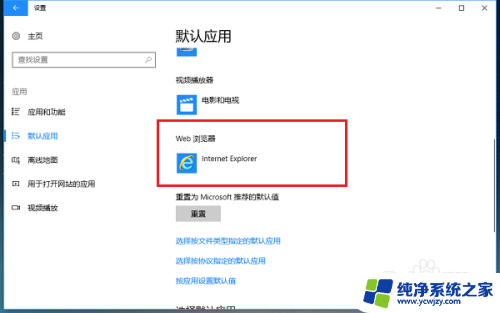
以上就是关于如何将IE浏览器设为Win10默认浏览器的全部内容,如果您还有疑问,可以按照小编的方法进行操作,希望这篇文章能对大家有所帮助。