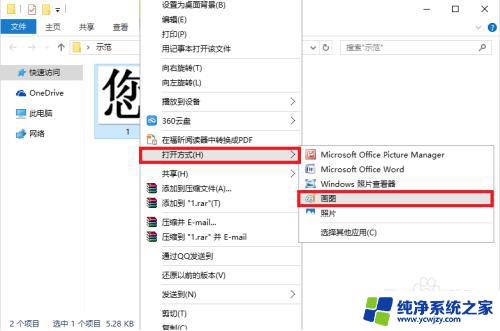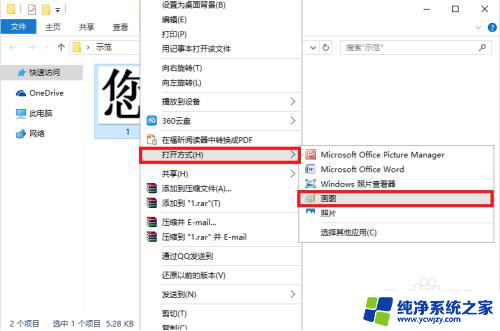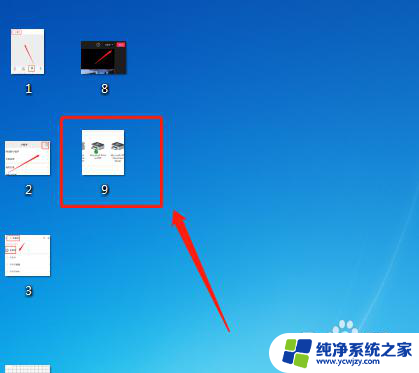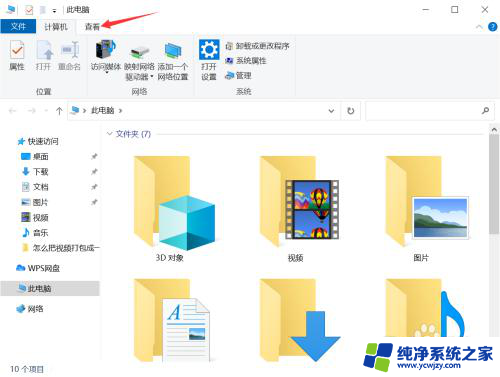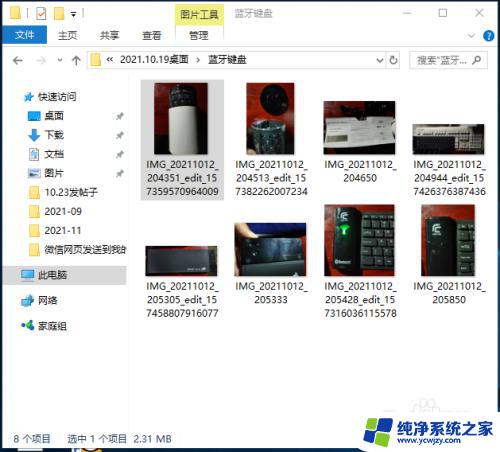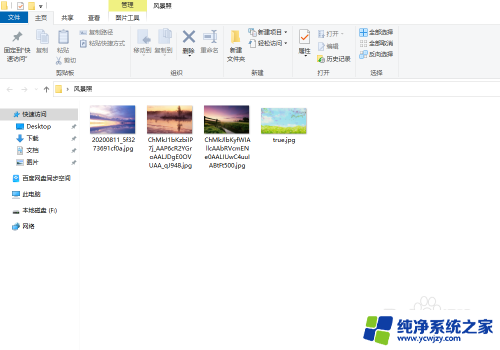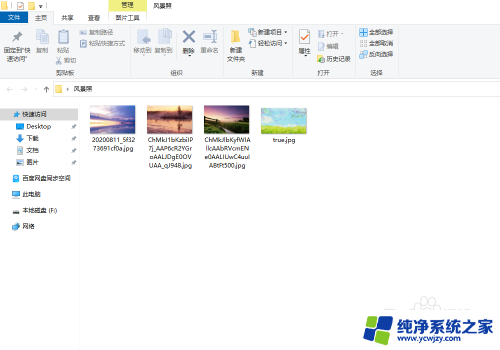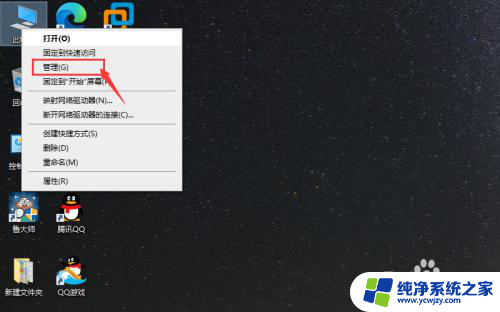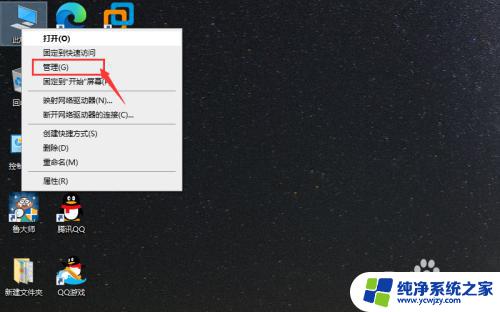怎样把两张照片合成一张照片 Windows10如何将两张图片合并成一张图片
更新时间:2023-11-16 08:52:11作者:xiaoliu
怎样把两张照片合成一张照片,如今随着Windows10操作系统的普及,将两张照片合成一张成为了许多人感兴趣的话题,在数字化时代,我们拍摄了大量的照片,有时候我们想要将其中的两张照片合并在一起,以创造出独特的效果或者记录特殊的时刻。Windows10如何帮助我们实现这一目标呢?在本文中我们将探讨Windows10如何将两张图片合并成一张,为您提供详细的操作步骤和技巧。无论您是想要制作一张个性化的合照,还是想要将两张图片的特点融合在一起,本文都将为您提供全面的解决方案。让我们一起来探索Windows10的合图功能,为您的照片增添更多的创意和趣味吧!
具体方法:
1.选中你需要合并的第一张图片,然后“右击->打开方式->画图”
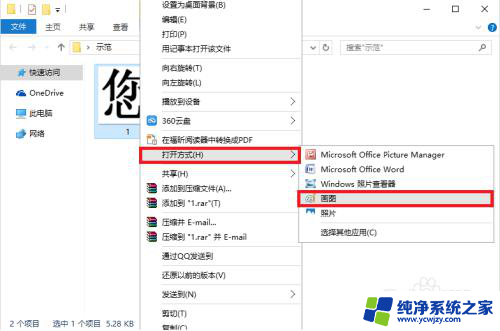
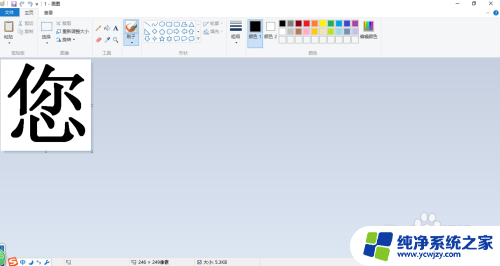
2.选中图片右下角边框(如下图,红色框内)。拉取你合并图片的所需位置。
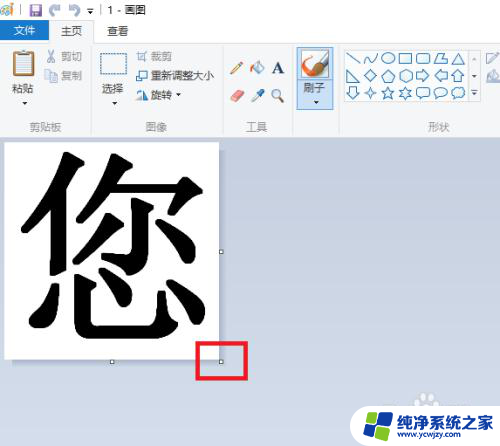
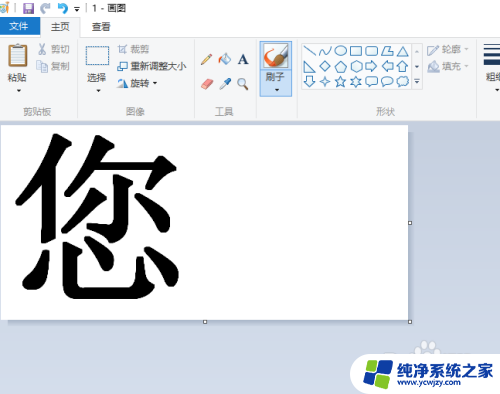
3.点击“粘贴->粘贴来源”,选择第二张需要合并的图片。
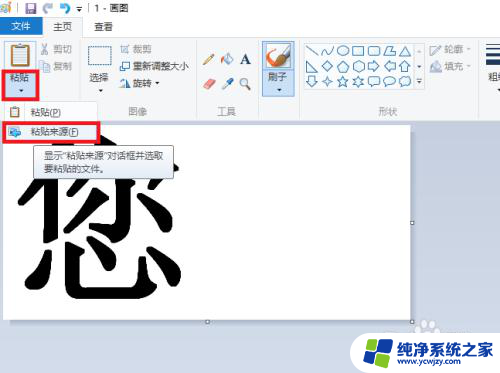
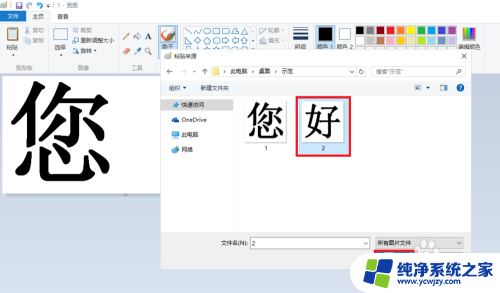
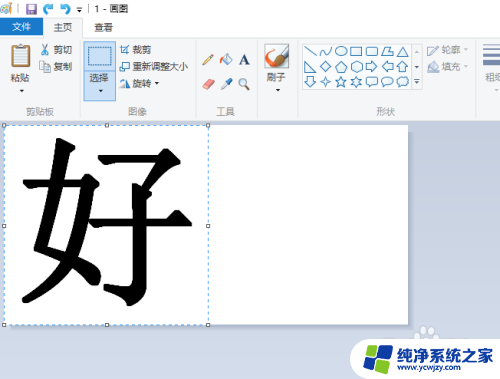
4.左击第二张图片不要放开,移动至你拉取的空位。
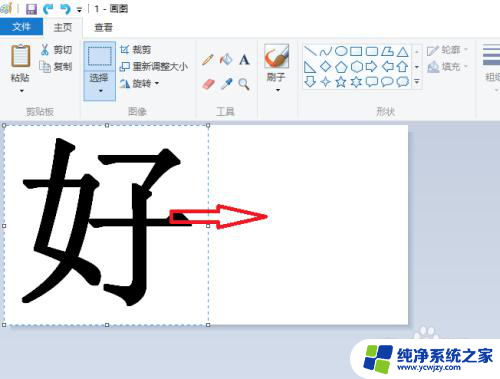
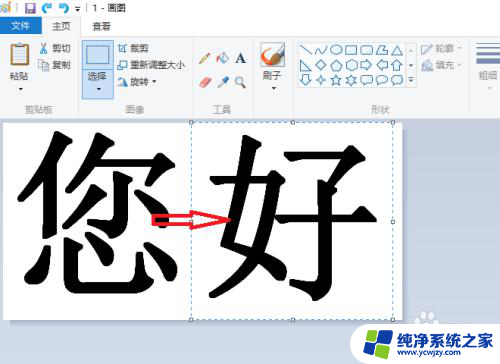
5.选择你所需要的格式进行保存。
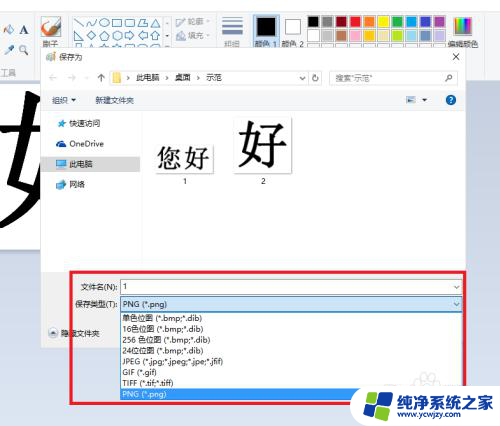
以上就是将两张照片合成一张照片的全部内容,如需帮助请参考小编的步骤进行操作。