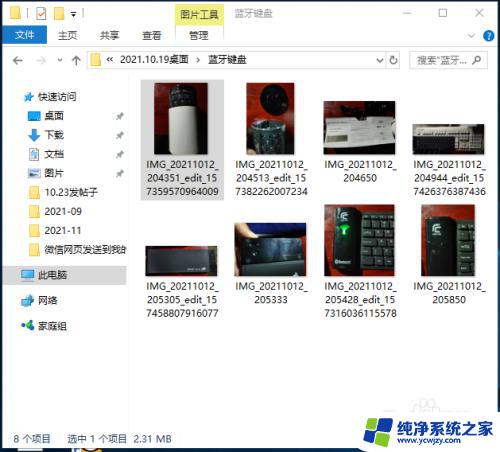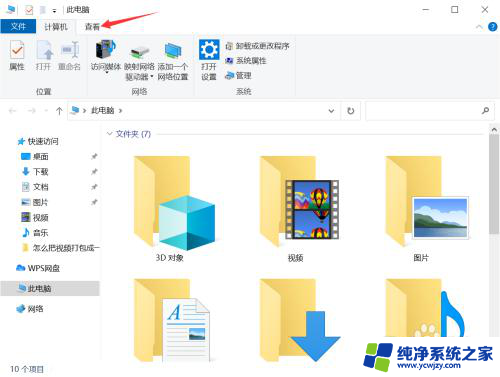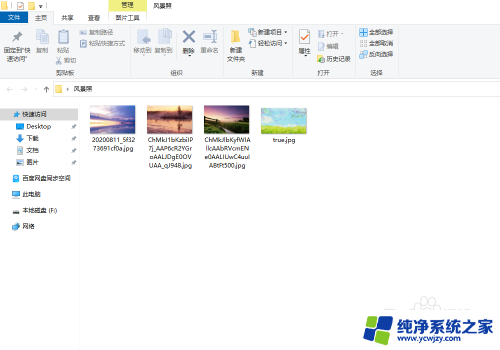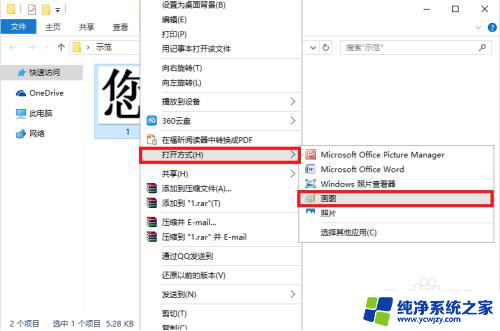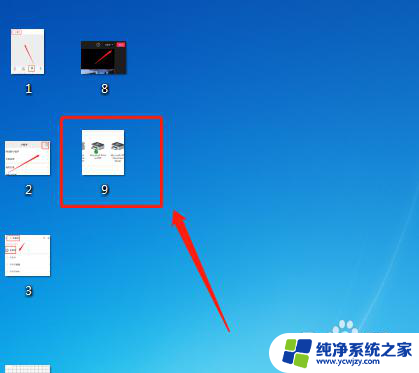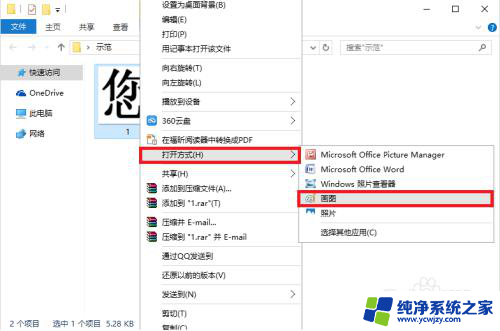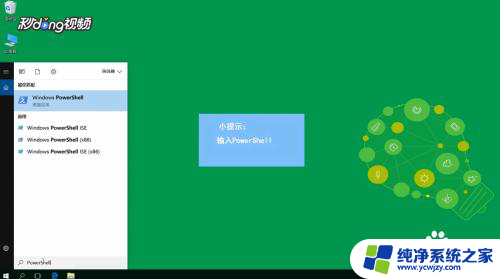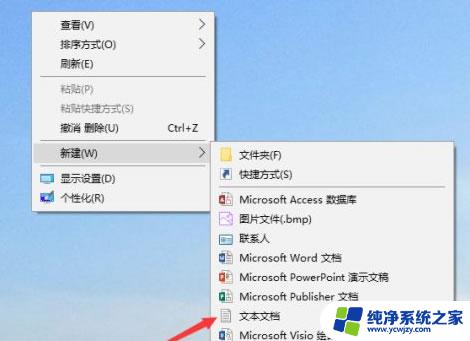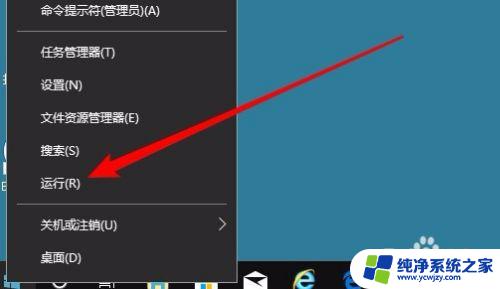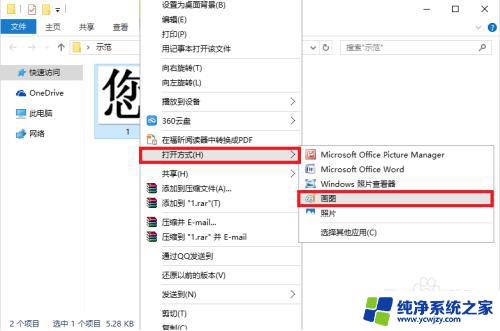win10图片查看怎么下一张
在日常生活中,我们经常需要查看图片来获取信息或欣赏美景,在Win10系统中,查看图片是一件非常简单的事情,特别是当我们需要快速切换到下一张图片时。通过一些简单的操作,我们就能够轻松地浏览所有的图片,享受其中的乐趣和便利。下面就让我们来了解一下Win10系统如何快速查看下一张图片。
步骤如下:
1.现在打开一个有照片的文件夹。文件夹内有多张图片。图片的浏览方式默认是系统自带的照片查看器浏览的
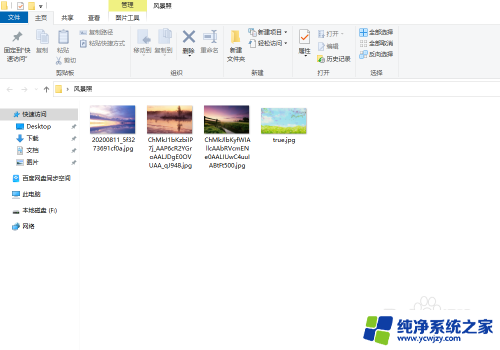
2.点开左数第一张图片进行放大查看。点开就是双击图片,接着会打开这张图片。之后我们会发现,这里边没有一个可以进行“左击”“右击”的按钮去翻上一张图片或翻下一张图片。这样子得退出才能看其他的图片是不是呢?
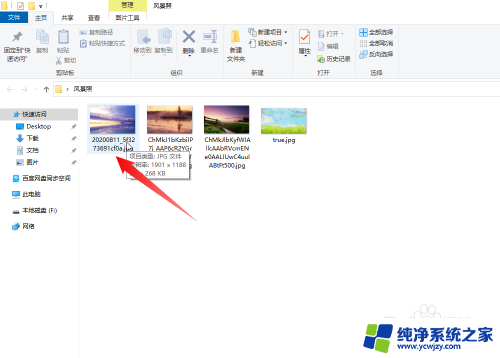
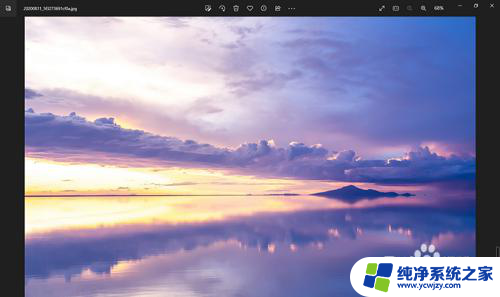
3.但这边我经过测试教大家一个简单的方法。按下键盘的“PageDown”键就可以切换到下一张图片了(下图是我的虚拟键盘。“PgDn”等同于“PageDown”键位)
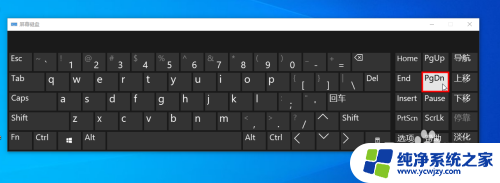
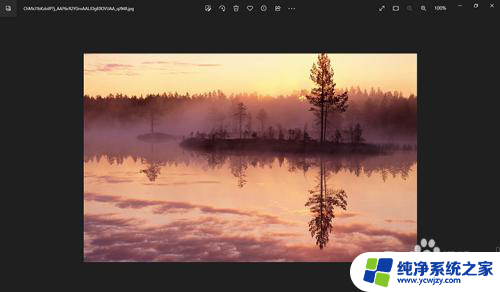
4.那查看上一张图片也是同理的。按下键盘的“PageUp”键可以切换到上一张图片(下图是我的虚拟键盘。“PgUp”等同于“PageUp”)
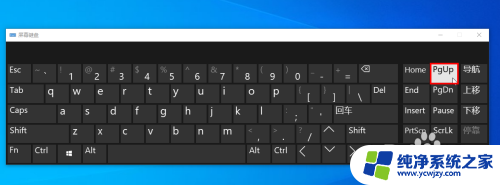
以上就是如何在win10中查看下一张图片的全部内容,如果你遇到这种情况,可以按照以上步骤解决问题,非常简单快速。