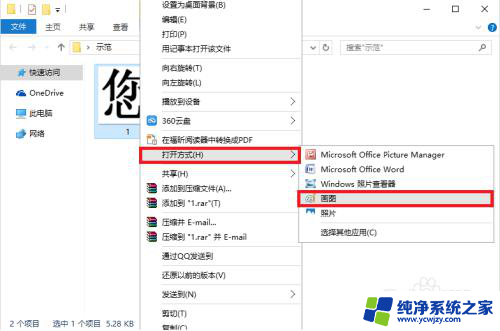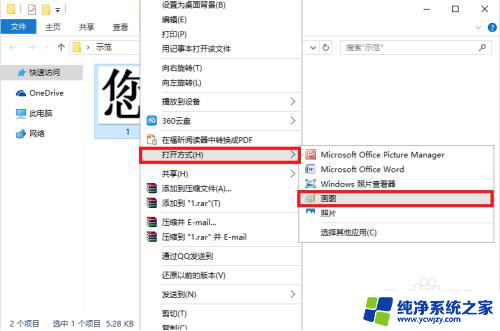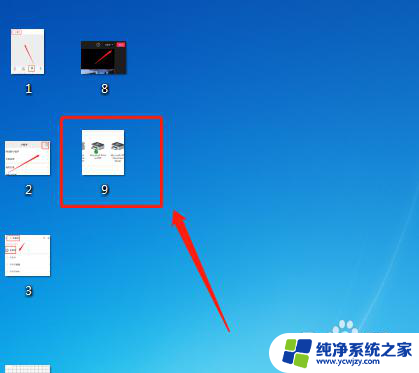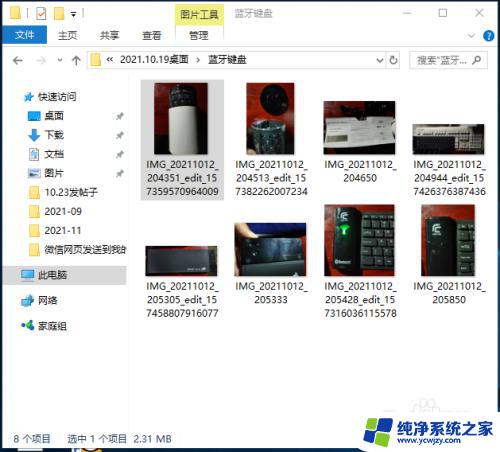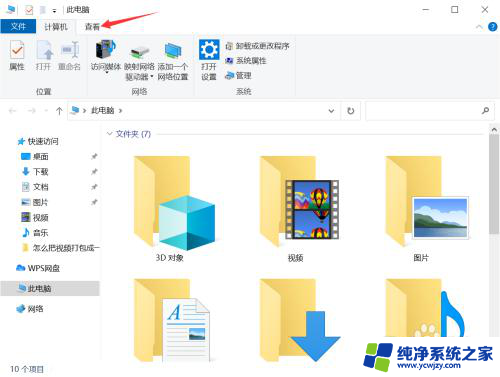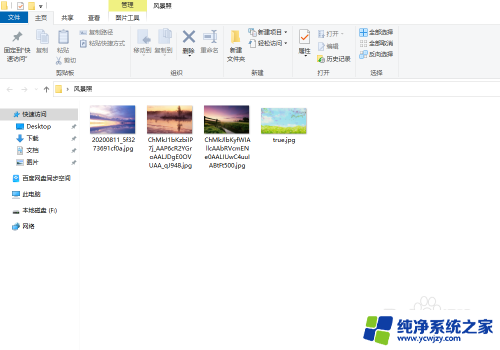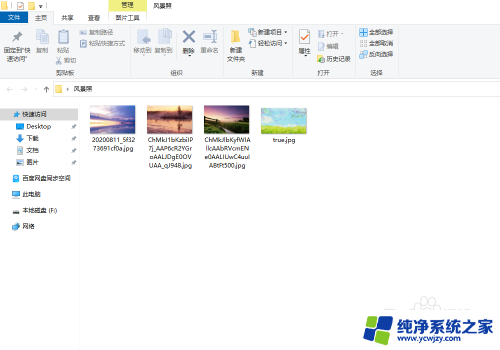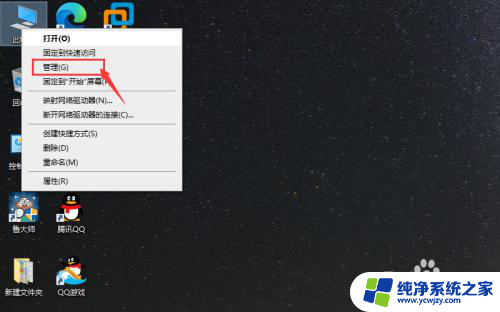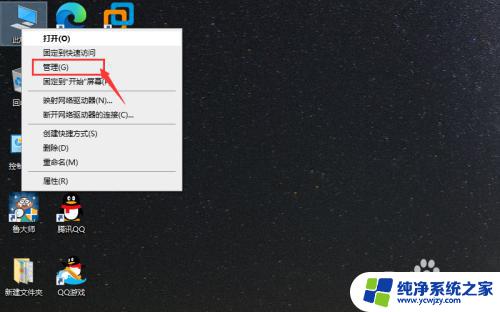把两张照片合为一张照片 怎样在Windows10上将两张图片合并成一张
更新时间:2023-09-07 16:53:18作者:xiaoliu
把两张照片合为一张照片,在如今的数字化时代,我们经常会拍摄大量的照片来记录生活中的美好瞬间,有时候我们可能希望将两张特别有意义的照片合为一张,以展示更加完整和独特的画面。通过使用Windows10操作系统,我们可以轻松地实现这一目标。在本文中我们将探讨如何利用Windows10上的功能,将两张照片合并成一张,从而创造出令人惊艳的合成照片。无论是为了记录旅行的足迹,还是为了展示家人的成长,这项技巧都将为我们带来更多的创作可能性。让我们一起来探索吧!
操作方法:
1.选中你需要合并的第一张图片,然后“右击->打开方式->画图”
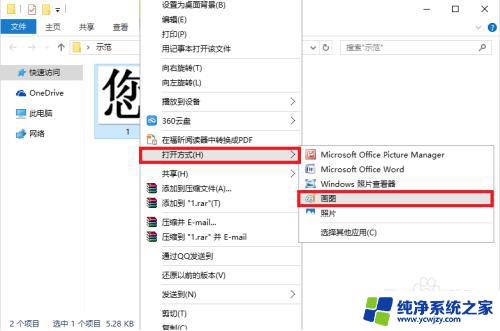
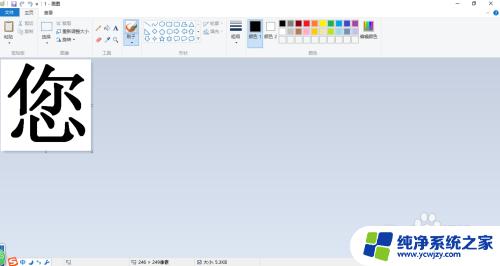
2.选中图片右下角边框(如下图,红色框内)。拉取你合并图片的所需位置。
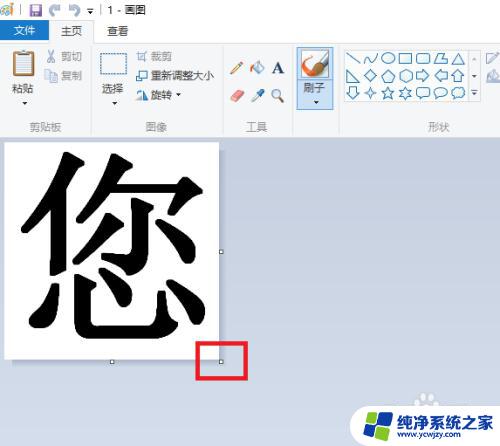
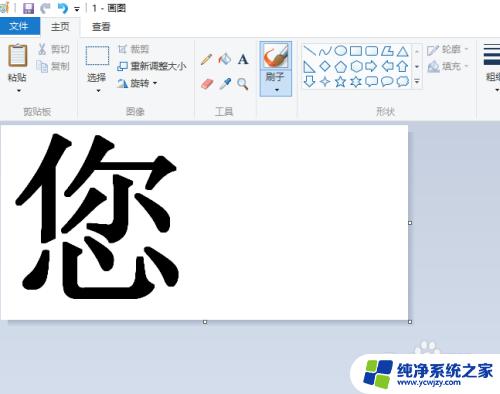
3.点击“粘贴->粘贴来源”,选择第二张需要合并的图片。
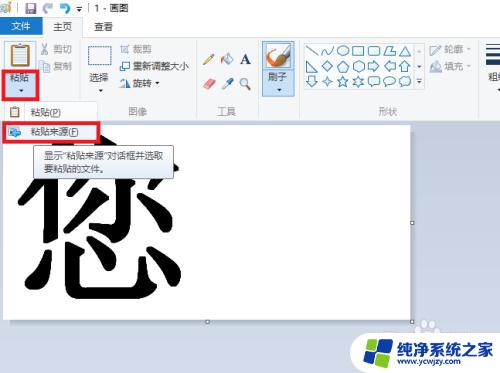
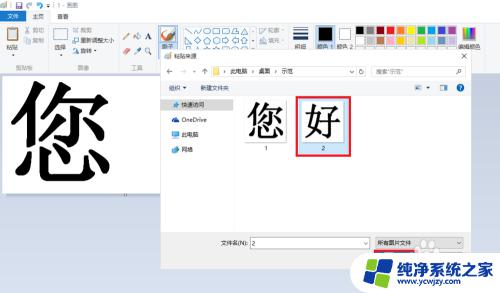

4.左击第二张图片不要放开,移动至你拉取的空位。
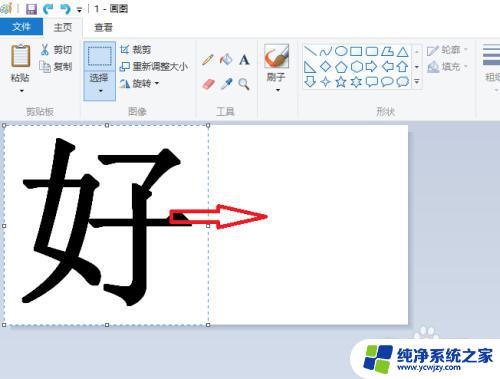
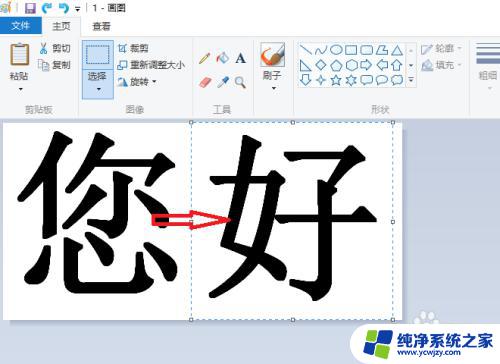
5.选择你所需要的格式进行保存。
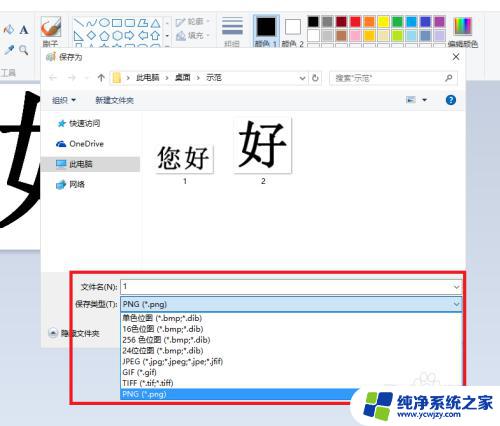
以上就是把两张照片合为一张照片的全部内容,如果你遇到这种情况,你可以根据本文的操作进行解决,这个方法非常简单快速,一步到位。