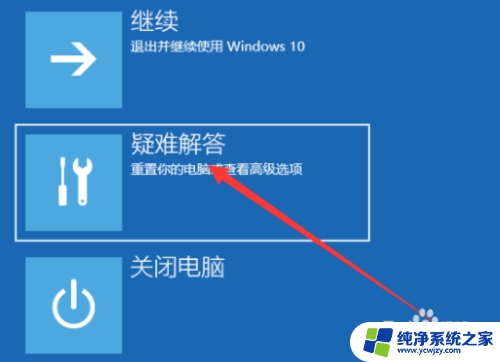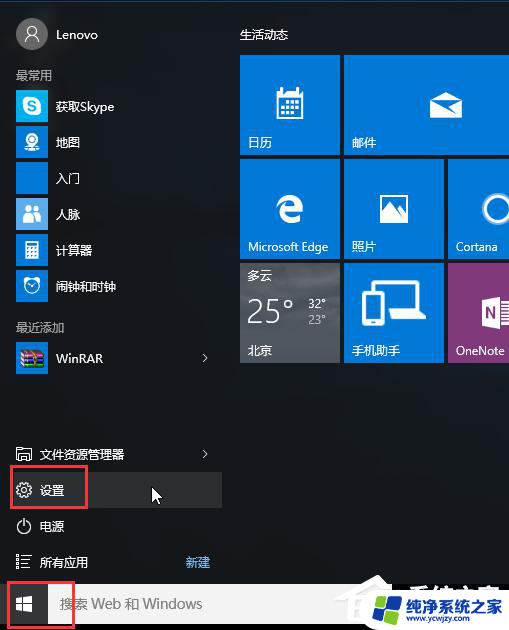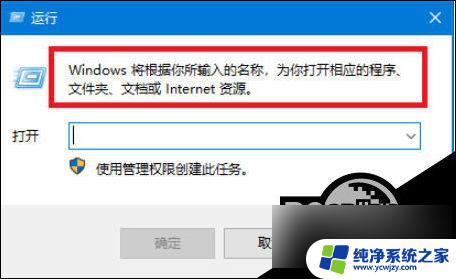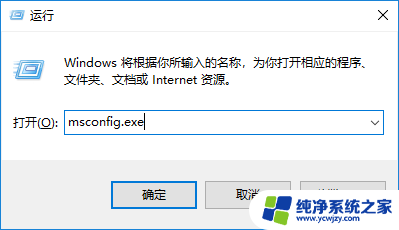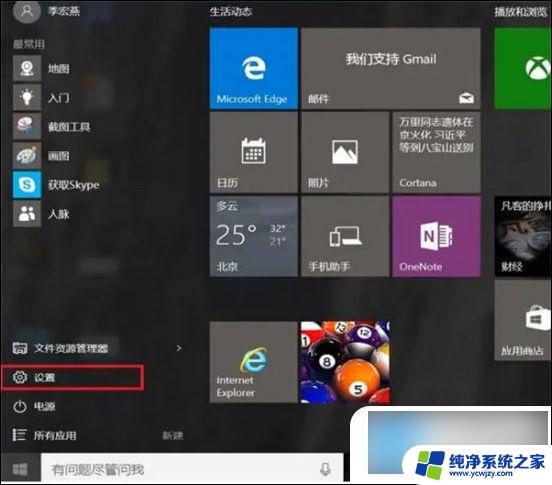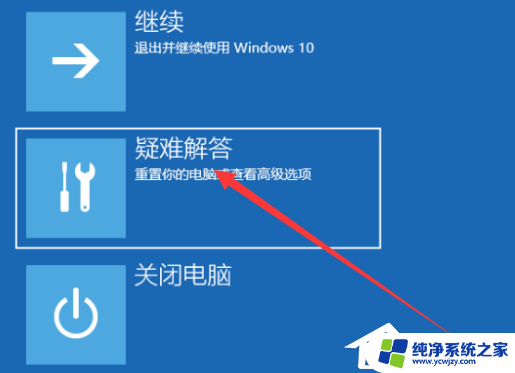win10开机时按f8 Windows10进入F8安全模式无反应怎么办
win10开机时按f8,在日常使用电脑的过程中,有时我们可能会遇到一些问题,例如无法进入Windows10的安全模式,当我们按下F8键时,却发现并没有任何反应。面对这种情况,我们应该如何解决呢?在本文中我们将就如何解决无法进入F8安全模式的问题进行探讨。无论是从软件还是硬件的角度出发,我们将提供一些实用的解决方案,帮助大家解决这一困扰。
方法如下:
1.在Windows8之前,电脑接通电源之后。开机按住F8,即可进入系统的高级模式,并可以进入安全模式。

2.自Windows8之后,包括Win10开机按F8。并没有正确进入高级选项,而是直接进入系统。

3.而正确进入Windows10安全模式的方法,相对以往的F8启动方式,各有所长。首先必须开机进入系统后,需要重启一次。正确姿势应该是,点击重启的同时,按住键盘上的Shift。
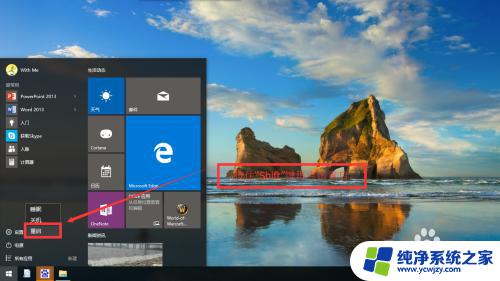

4.这个时候,电脑会显示“请稍等”。并有一个加载的图标,一圈一圈的来回转,代表正在加载中。

5.稍等片刻,就可以正确进入高级模式。启动界面有很多选项,这里我们点击“疑难解答”,可看到更多的选项。


6.在新界面,点击“启动设置”,并点击右边的“重启”。

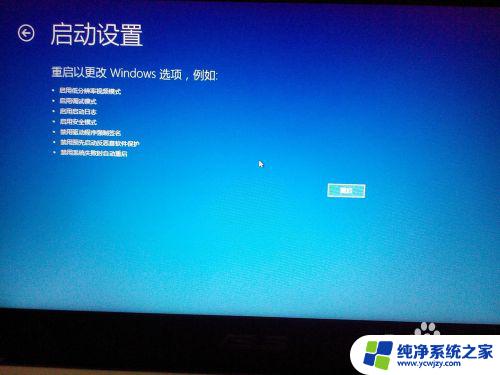
7.重启后便进入传统的F8界面,界面有所变化。参考出现的菜单列表,按键盘上的4,便可进入“安全模式”
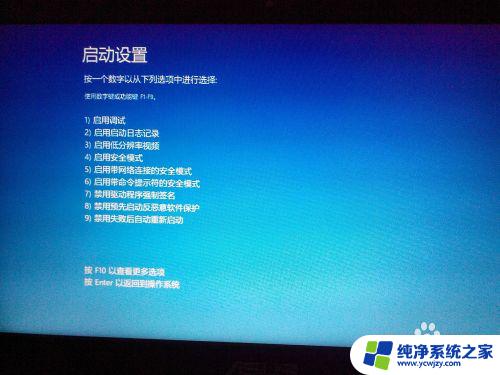
8.进入安全模式,需要登录账户输入密码,就正确完整的进入“安全模式”了。


9.完成
以上就是win10开机时按F8无法进入安全模式的解决方法,如果有遇到这种情况,可以按照小编的操作来进行解决,操作简单快速,一步到位。