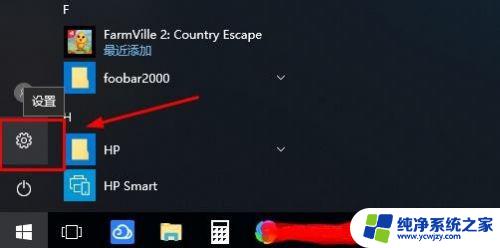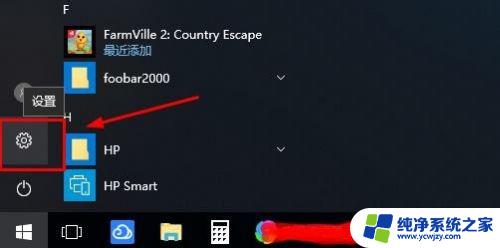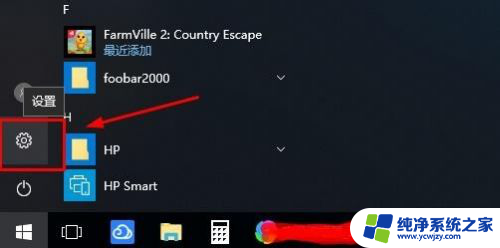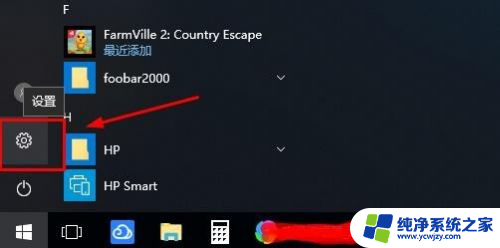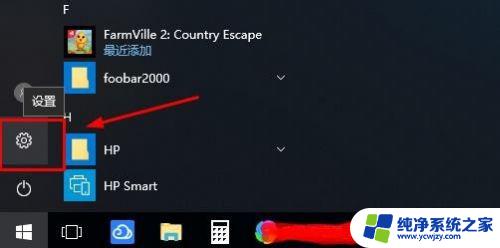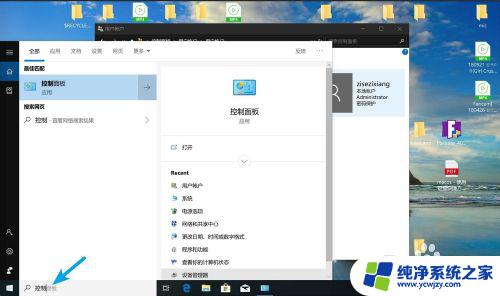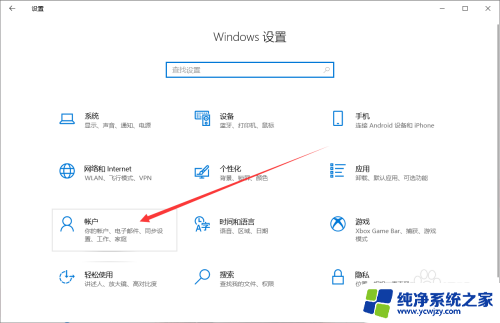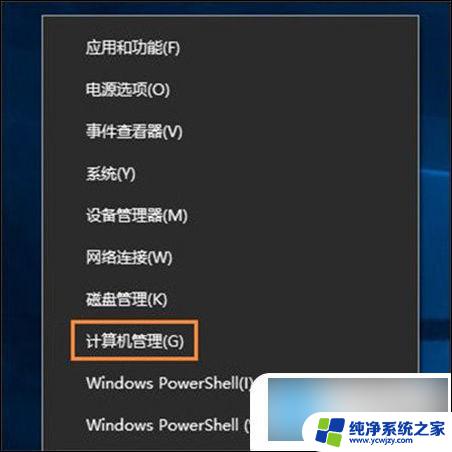win10怎样取消密码 win10系统如何取消登录密码
win10怎样取消密码,Win10系统作为一款目前非常流行的操作系统,给人们的生活带来了很多便利,有时候我们也会感到登录密码的繁琐,特别是在个人电脑上。Win10系统如何取消登录密码呢?取消密码登录可以提高我们的工作效率,减少了每次登录时输入密码的麻烦。接下来我将为大家介绍一些简单的方法,帮助大家轻松取消Win10系统的登录密码。
具体方法:
1.点击电脑左下角“开始菜单”,点击“设置”,如图所示
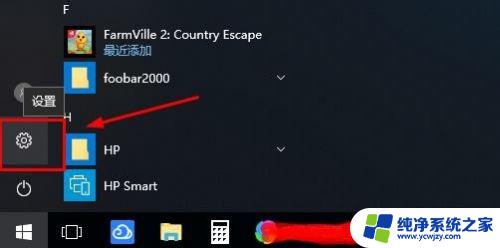
2.在设置界面,点击“账户”,
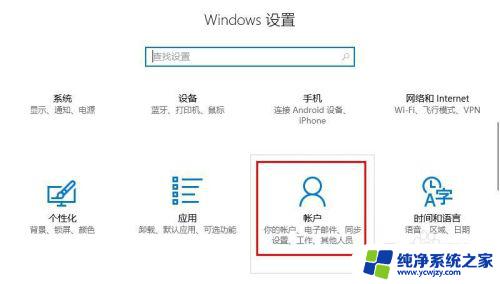
3.在账户界面左侧点击“登录选项”选项卡,在右侧点击“密码”下点击“更改”
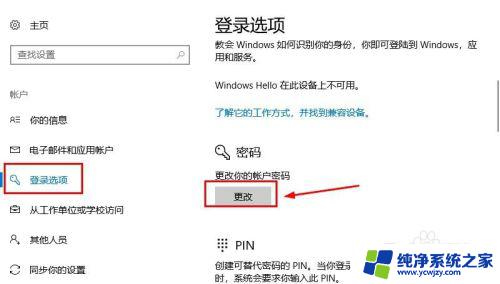
4.在更改界面,输入“当前密码”并点击“下一步”,
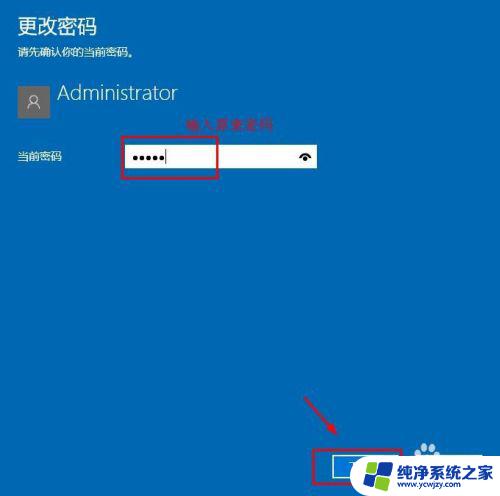
5.在更改密码页面中,不要输入密码。保持空白,直接点击“下一步”,如图所示
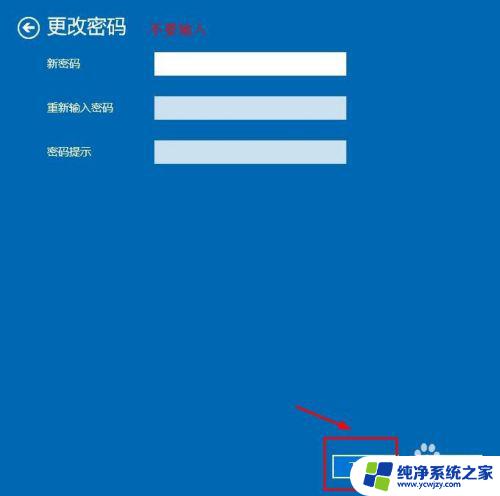
6.接下来点击“完成”,等待电脑自动更改清除密码,如图所示
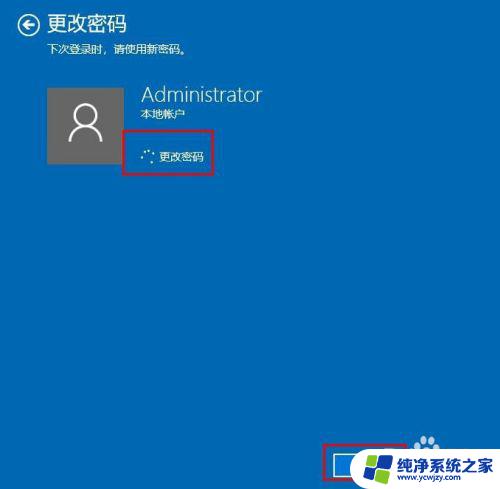
7.这样登陆密码就取消了;如果想要再次添加密码,点击“添加”即可,如图所示
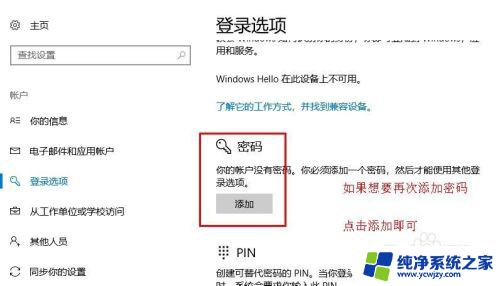
8.以上就是win10系统怎么取消登录密码操作方法,希望可以帮助到大家。
以上就是Win10如何取消密码的全部内容,如果您遇到相同的问题,请参考本文中的步骤进行修复,希望这些信息能对您有所帮助。