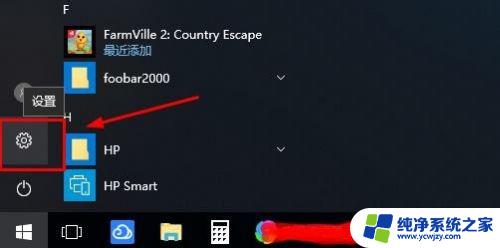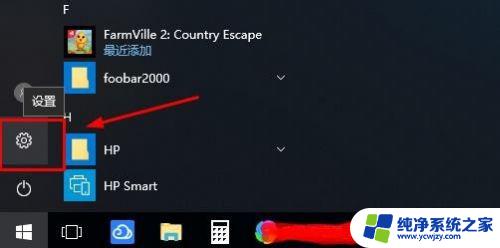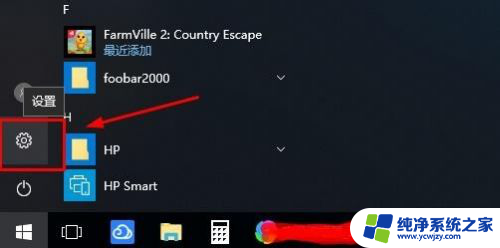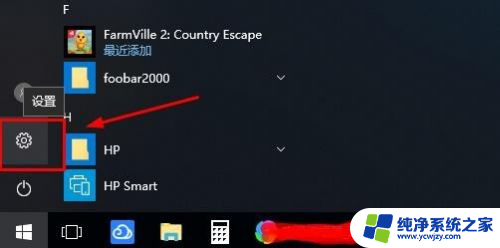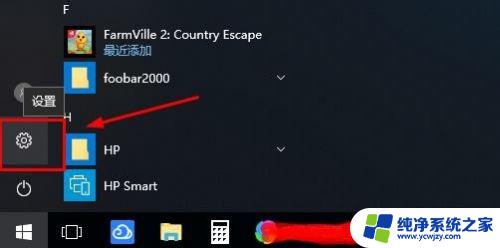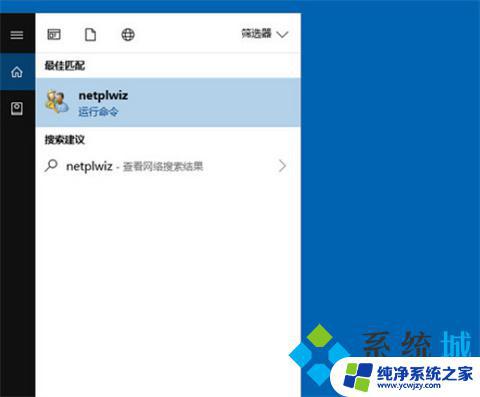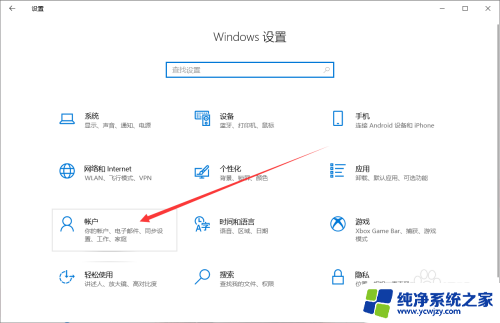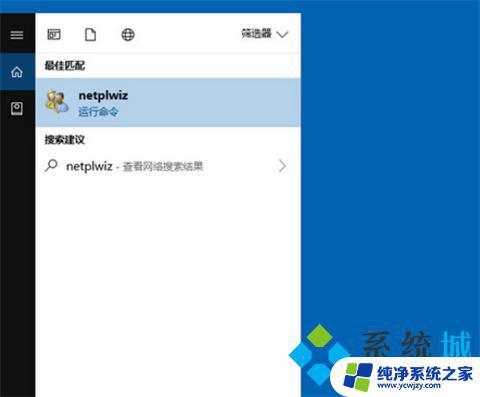win10如何取消登录密码 win10系统取消密码登录的步骤
win10如何取消登录密码,Win10系统是一个功能强大且广受欢迎的操作系统,对于一些用户来说,登录密码可能是一个繁琐的步骤,幸运的是Win10提供了一种简单而有效的方法来取消登录密码。通过取消密码登录,用户可以更快速地访问他们的计算机,省去了输入密码的时间和麻烦。接下来我们将介绍Win10系统取消密码登录的步骤,让您轻松实现无密码登录的便利。
步骤如下:
1.点击电脑左下角“开始菜单”,点击“设置”,如图所示
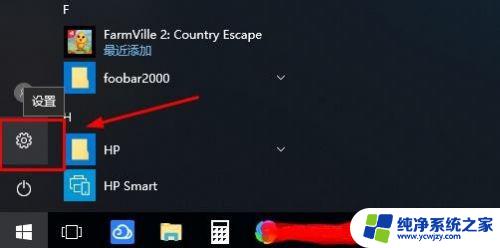
2.在设置界面,点击“账户”,
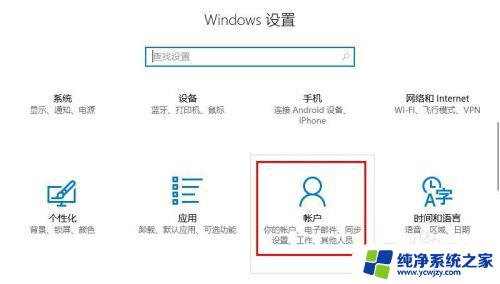
3.在账户界面左侧点击“登录选项”选项卡,在右侧点击“密码”下点击“更改”
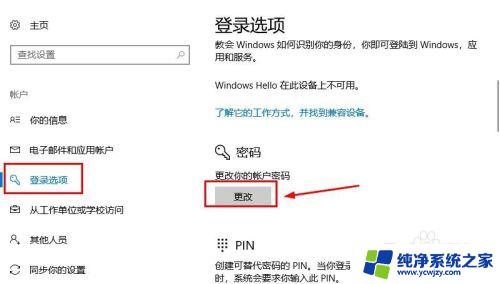
4.在更改界面,输入“当前密码”并点击“下一步”,
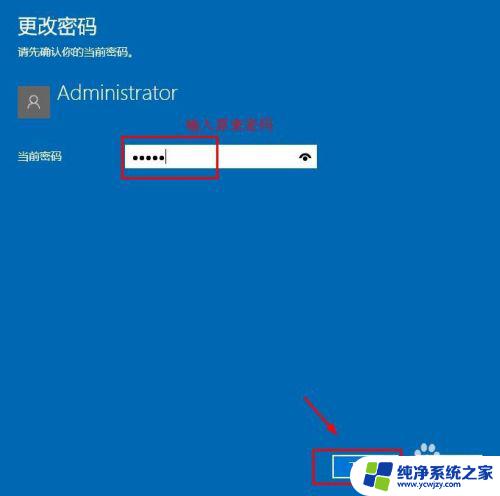
5.在更改密码页面中,不要输入密码。保持空白,直接点击“下一步”,如图所示
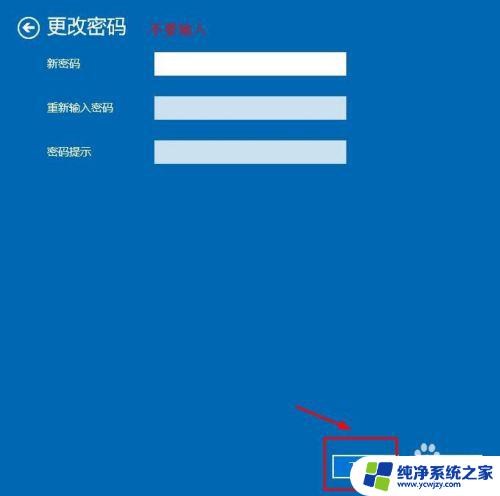
6.接下来点击“完成”,等待电脑自动更改清除密码,如图所示
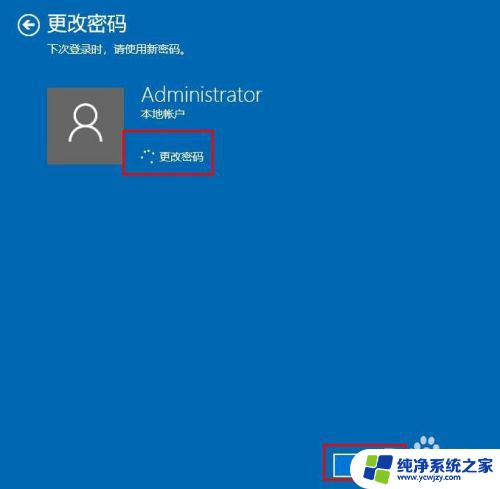
7.这样登陆密码就取消了;如果想要再次添加密码,点击“添加”即可,如图所示
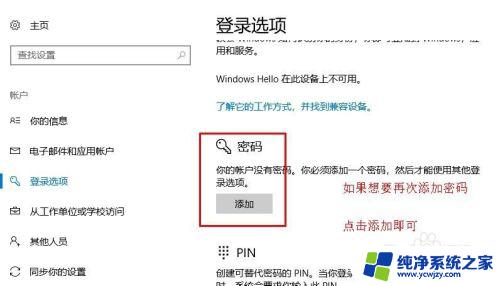
8.以上就是win10系统怎么取消登录密码操作方法,希望可以帮助到大家。
以上就是取消win10登录密码的方法,如果您遇到这种情况,可以按照上述步骤进行解决,希望这篇文章能帮助到您。