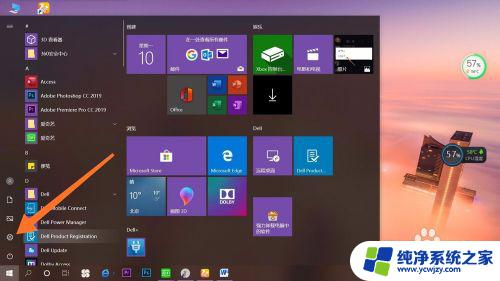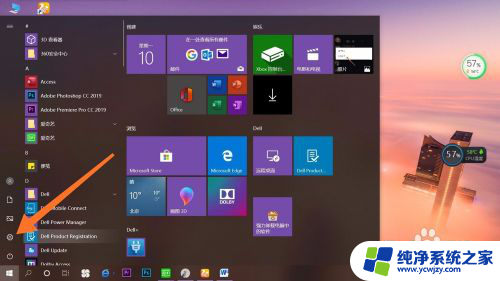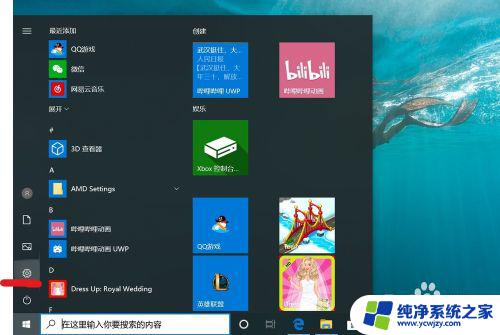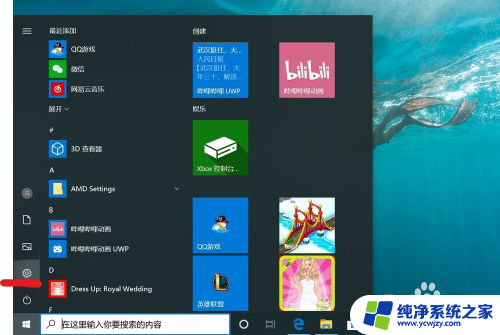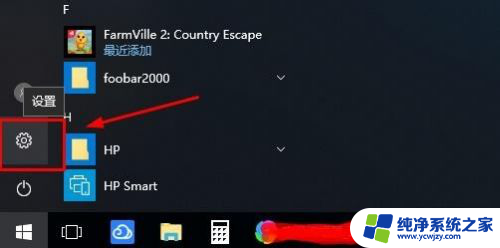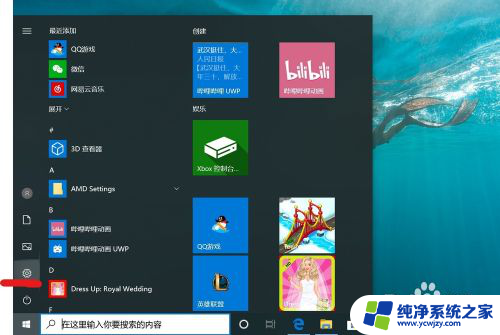win10电脑登录密码取消怎么设置 取消电脑开机密码的win10教程
更新时间:2023-10-13 10:04:06作者:xiaoliu
win10电脑登录密码取消怎么设置,在现代社会电脑已经成为人们生活中不可或缺的一部分,有时候我们可能会对电脑登录密码感到烦恼,特别是在家中或者私人办公室中,取消电脑开机密码似乎更加方便。如何在Windows 10操作系统中取消电脑登录密码呢?本文将为大家介绍一种简单易行的方法,让您快速取消登录密码,提升电脑使用的便捷性。
方法如下:
1.找到电脑中的设置打开。

2.打开设置页面,点击“账户”。
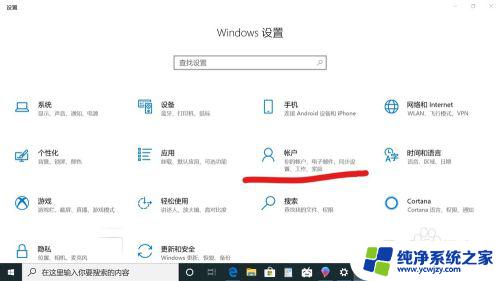
3.在设置页面中,左侧切换至“登录选项”。在左侧有7种登录选项设置,因为电脑设备的不同,可以使用的开机密码方式也不一样。
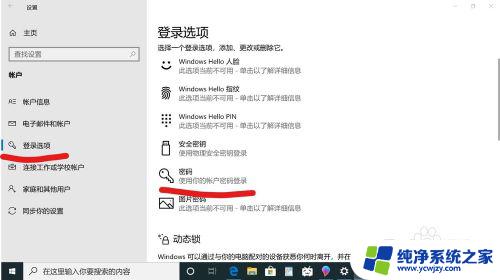
4.先点击“密码”,点击更改。
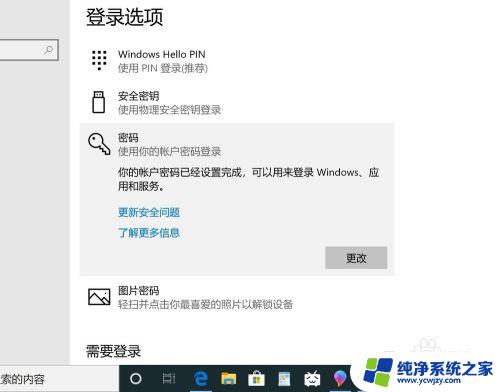
5.输入密码点击“下一步”。
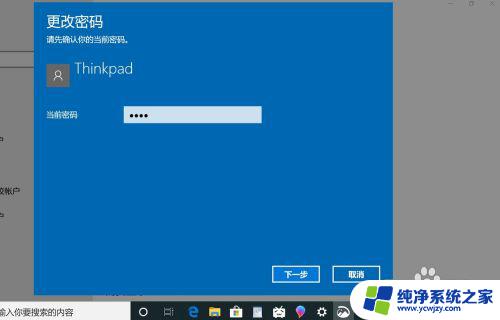
6.再点击“下一步"即可完成取消。
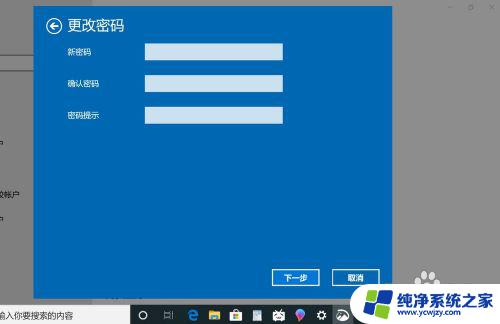
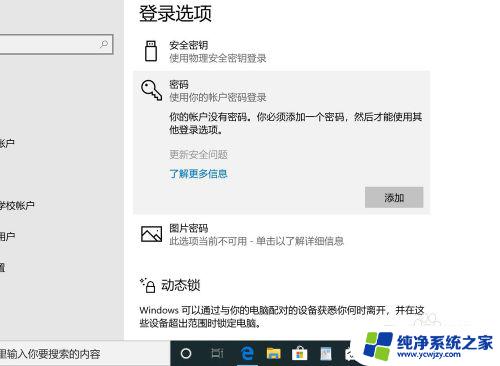
以上是win10电脑登录密码取消的设置步骤,希望这些方法能够对遇到类似问题的朋友有所帮助。