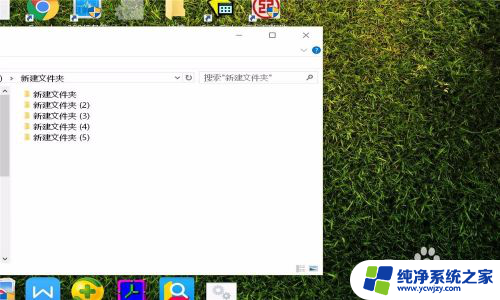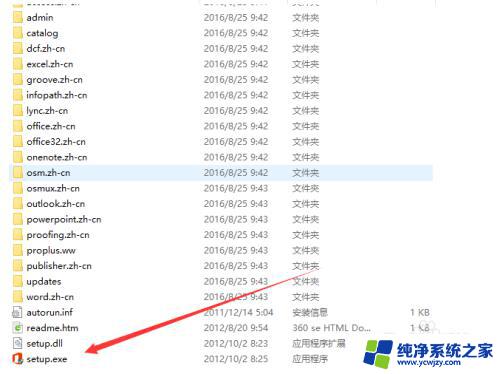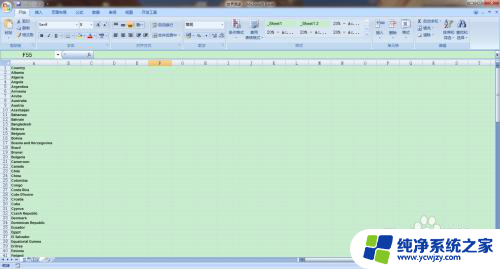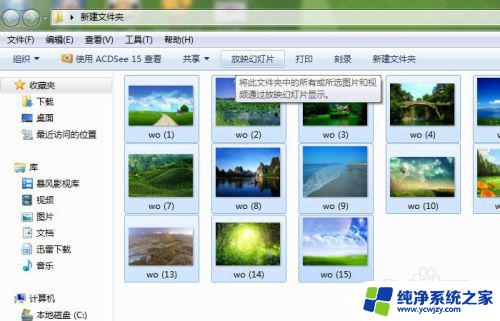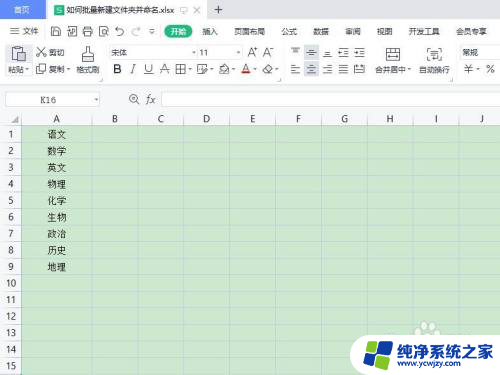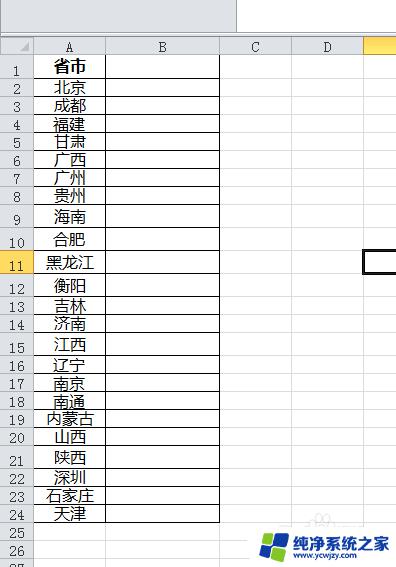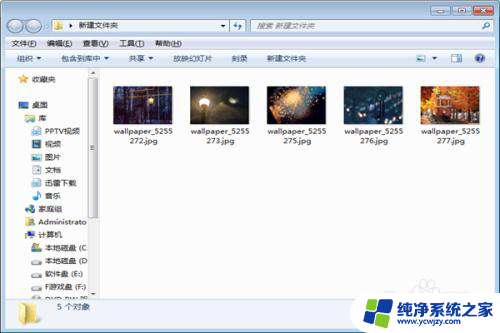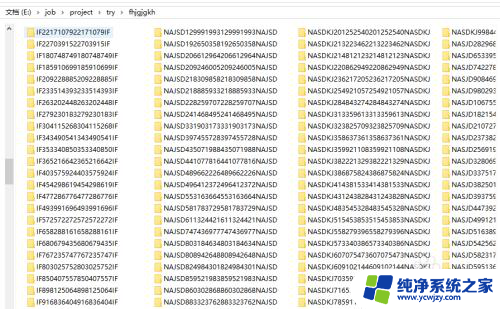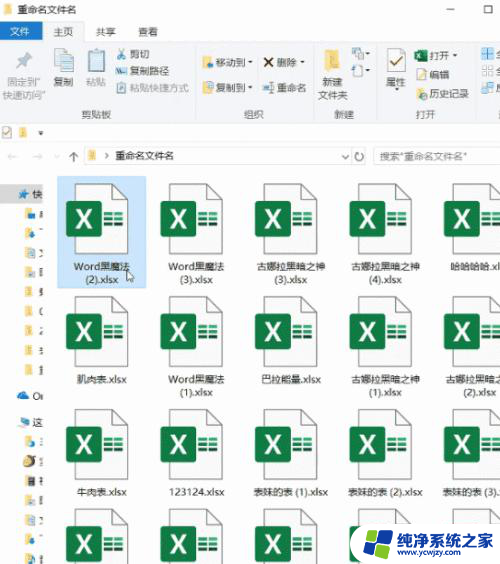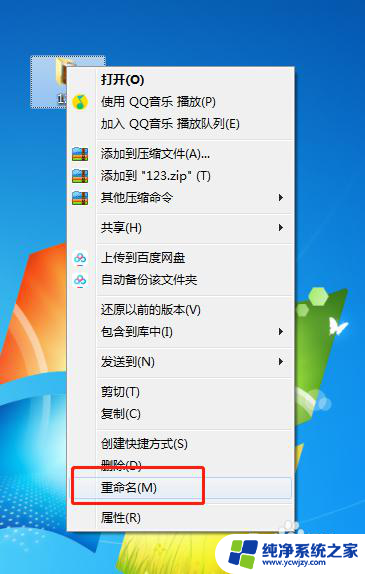如何给文件夹批量重命名 快速批量重命名电脑文件的方法
如何给文件夹批量重命名,在日常使用电脑的过程中,我们经常遇到需要对多个文件夹进行批量重命名的情况,无论是为了提高工作效率,还是为了更好地管理电脑中的文件,掌握快速批量重命名文件夹的方法都是非常重要的。本文将介绍一些简单易行的方法,帮助大家快速高效地完成文件夹的批量重命名任务。无论你是初学者还是有一定电脑使用经验的用户,都能够从中受益。让我们一起来了解这些方法吧!
具体方法:
1.首先,我们需要找到我们需要批量重命名的文件,并且最好将其分类放置在不同的文件夹中,这样就可以更加方便和快捷的进行重命名和整理。
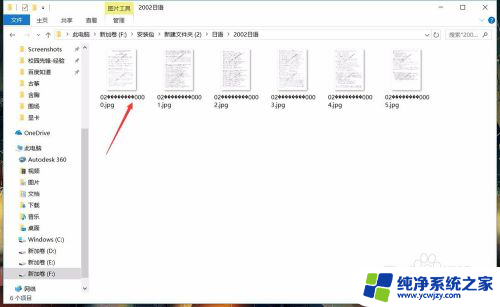
2.随后,我们需要先选中所有需要改名的文件,由于是批量重命名,在进行文件选中的时候,文件的选择顺序也是十分重要的。
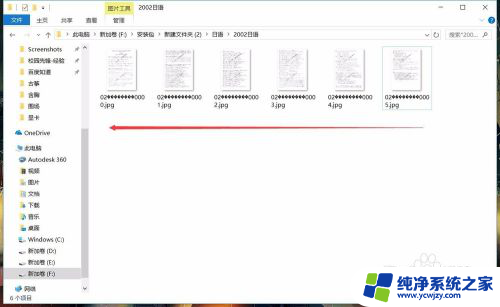
3.在选取文件的时候,我们需要从右向左。从最后选取到第一个文件,这样选取文件后,批量重命名时,就会从第一个依次向下标记,从而保证原始的顺序。
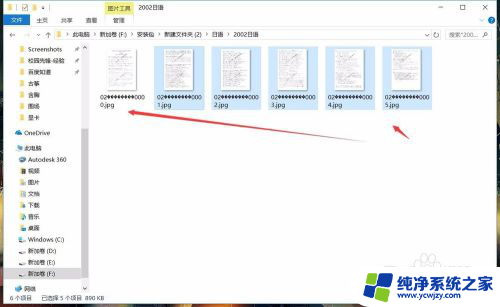
4.在选中多个文件的时候,我们可以拉取选区进行选择。也可以选中最后一个文件,之后按住Shift键,再点击第一个文件,这样两个文件中间的文件就会被加入选择。
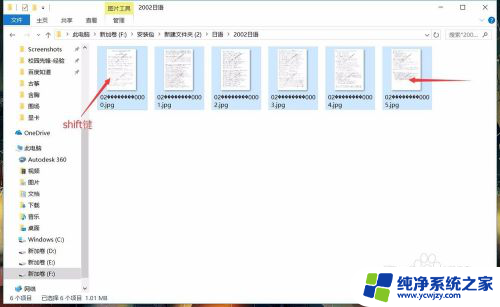
5.完成文件的选择之后,我们就可以进行文件的改名,右键点击第一个文件,在弹出的设置菜单中选择“重命名”,即可进行重命名。
win10笔记本可以Fn+F2进行重命名。
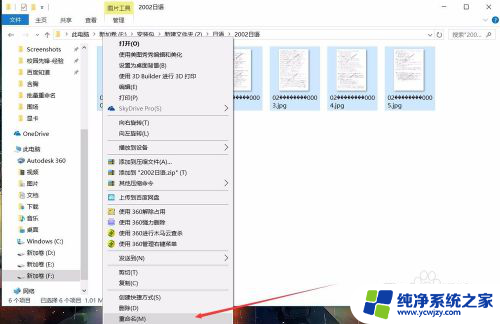
6.确定重命名命令后,文件的名称会显示成可修改模式,我们对文件进行修改即可,修改的文件名应该为选中文件的统称文件名。
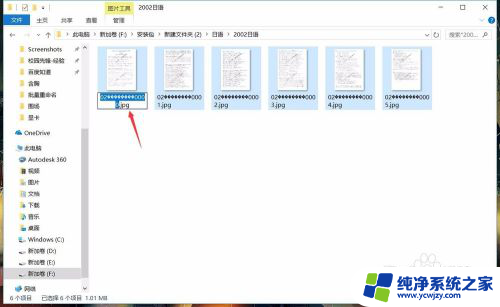
7.我们对第一个文件重命名的时候,并不需要加上文件的序号,我们只需要说明文件内容即可,这样系统会将所有文件命名,并自动增加序号。
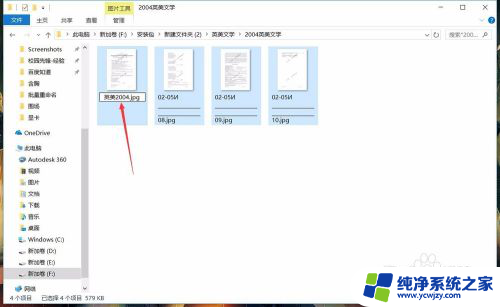
8.将第一个文件的名称进行修改之后按下回车确定,可以看到。我们选中的所有文件都进行了重命名,并且名称与我们设置的相同,只是在最后增加了序号,序号顺序就是原始的文件顺序。
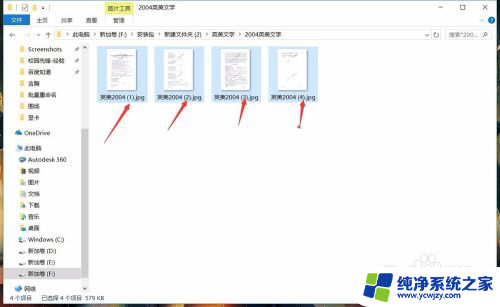
以上就是如何给文件夹批量重命名的全部内容,还有不懂的用户可以根据小编的方法来操作,希望能够帮助到大家。