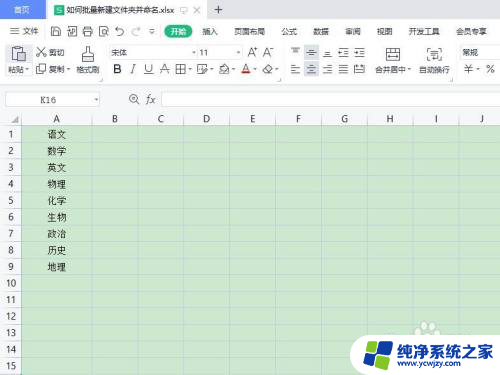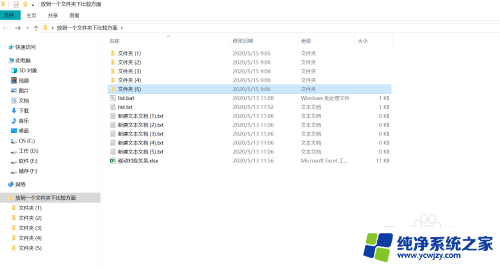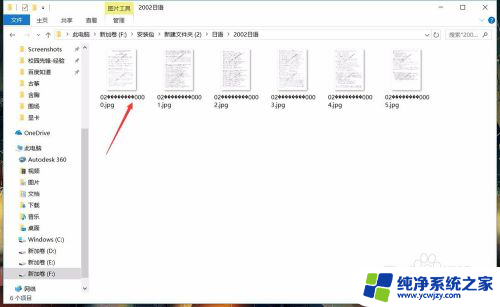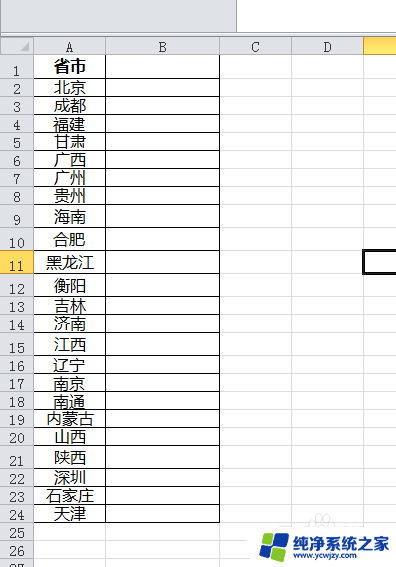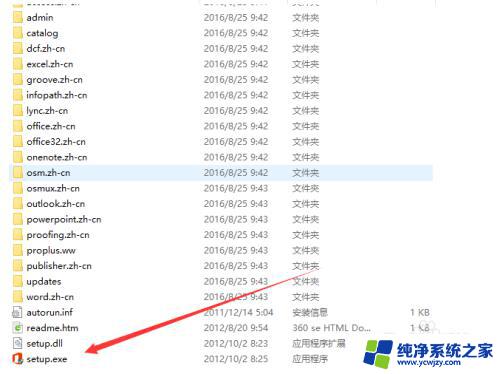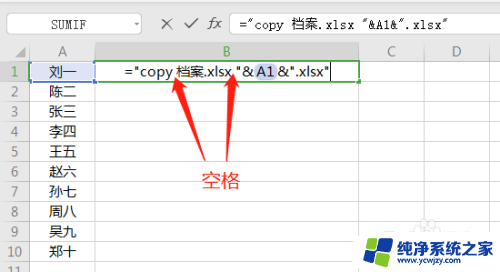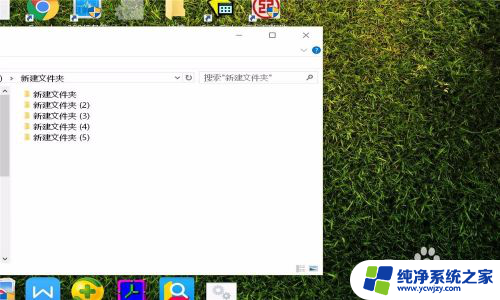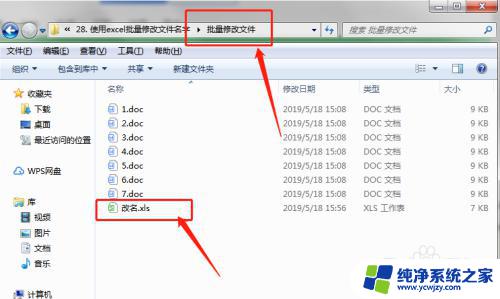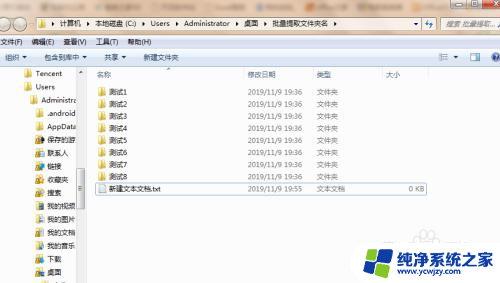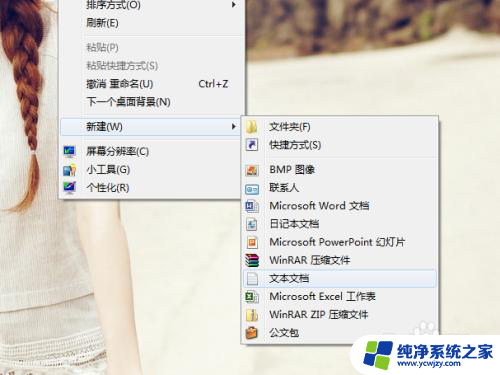批量建立不同名字文件夹 如何使用命令行快速批量创建不同名称的文件夹
批量建立不同名字文件夹,在日常的工作中,我们经常需要批量创建不同名称的文件夹来进行文件的整理和存储,如果一次只能创建一个文件夹,不仅费时费力,而且效率低下。掌握使用命令行快速批量创建不同名称的文件夹是非常重要的。通过命令行,我们可以快速地一次性创建多个文件夹,并且可以根据需要为每个文件夹设置不同的名称。接下来我们将探讨如何使用命令行来实现这一功能,以提高工作效率。
具体方法:
1.如图,我们要创建以各省市命名的的文件夹来存放不同的文件。
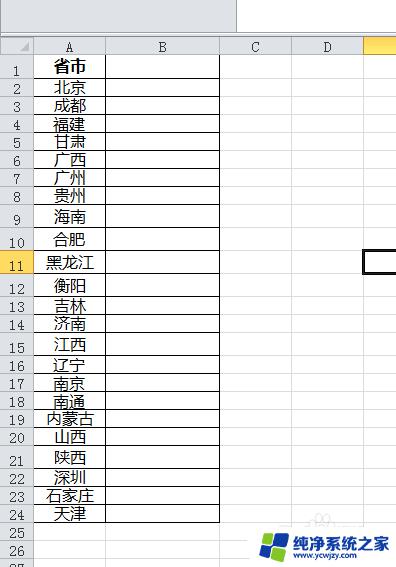
2.如图,在B2单元格输入公式:"MD "&A2,回车确认。
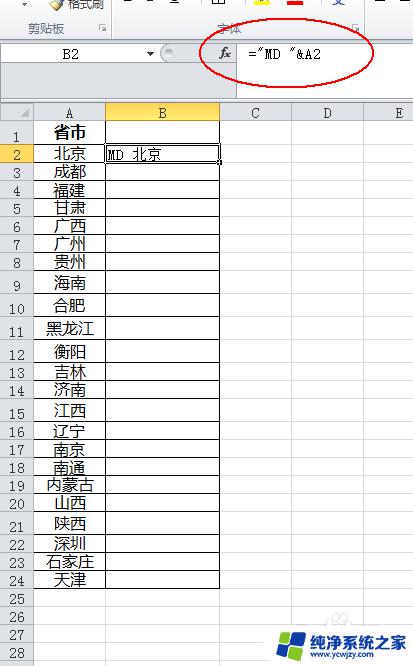
3.如图,选中B2单元格,在其右下角进行下拉填充。
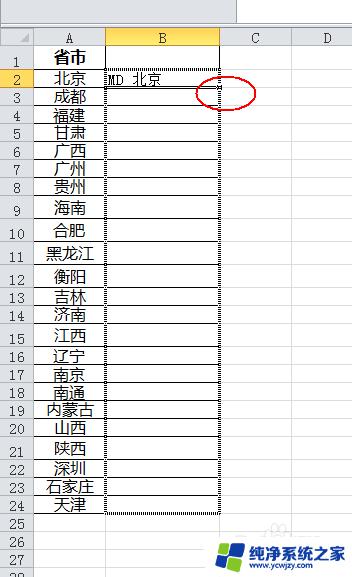
4.如图,复制B列公式得出的内容。
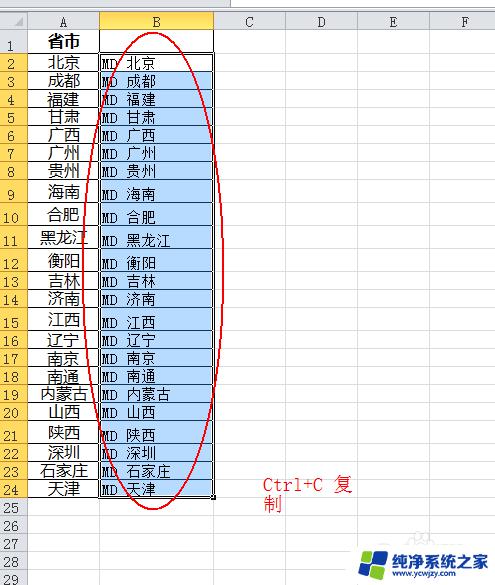
5.如图,新建一个文本文档。
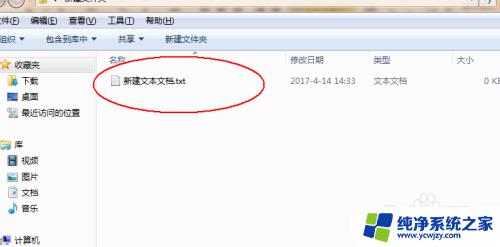
6.如图,打开新建的文本文档。将复制的内容粘贴到其中。然后,保存关闭文档。
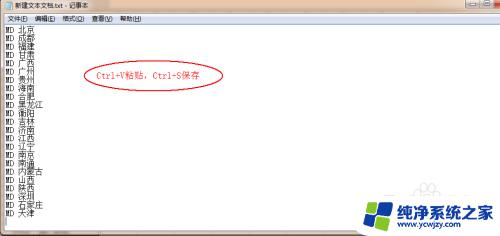
7.如图,右键点击文本文档,在弹出的列表中选择重命名。
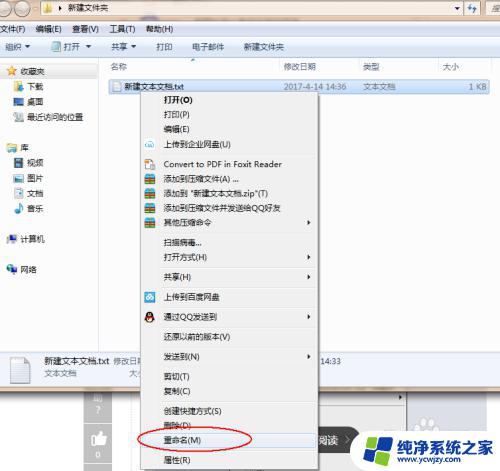
8.如图,将文本文档的后缀名(txt)修改为bat。在弹出的询问窗口点击是确认。
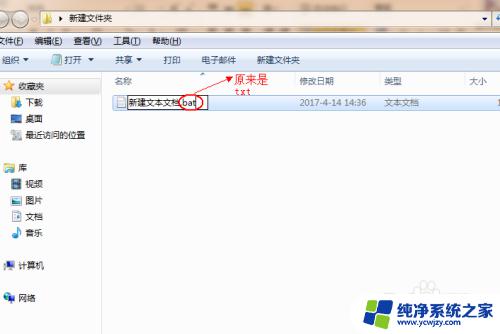
9.如图,双击修改过的文档文件。
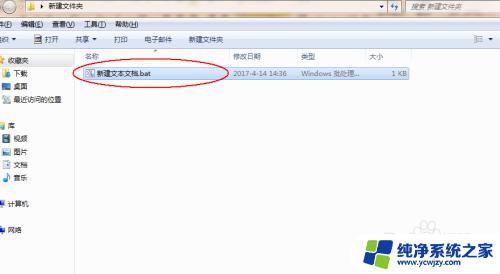
10.如图,我们已经将所有需要的文件夹都创建出来了。
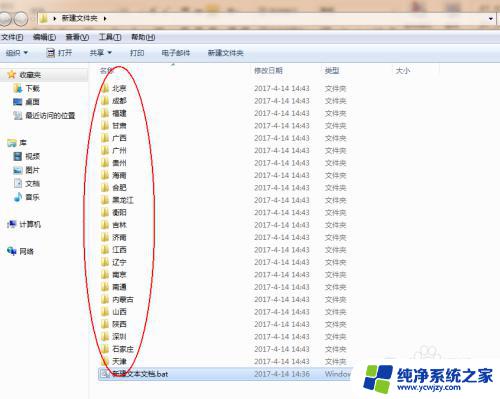
以上是批量建立不同名称文件夹的全部内容,若有不清楚的用户可参考本文中的步骤进行操作,希望能够对大家有所帮助。