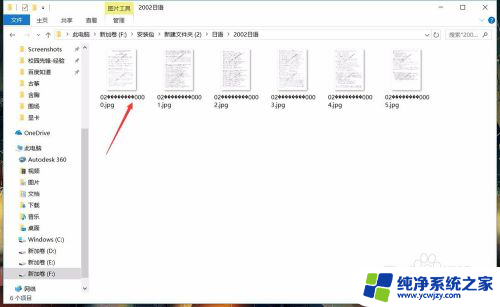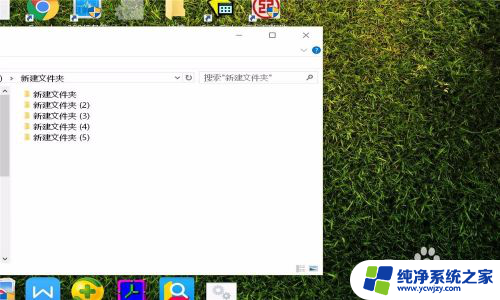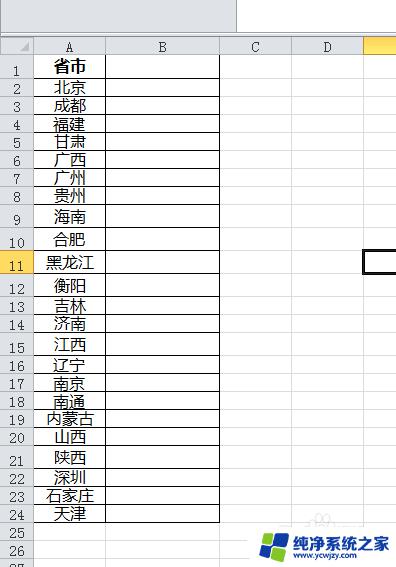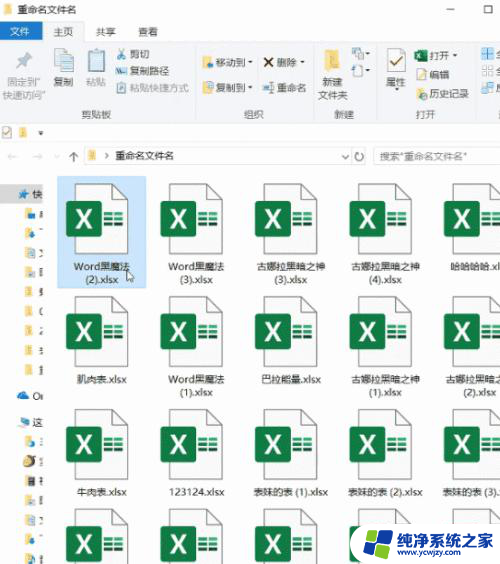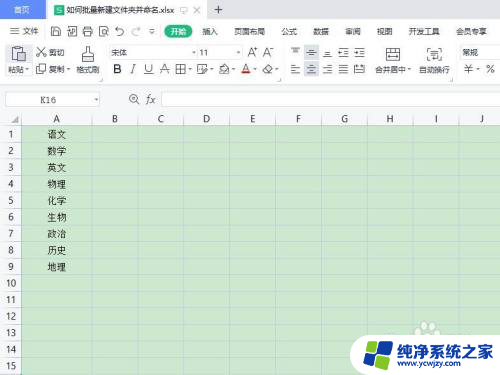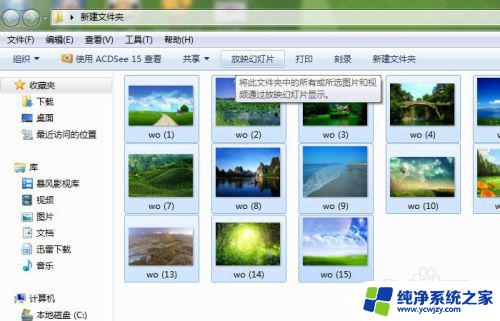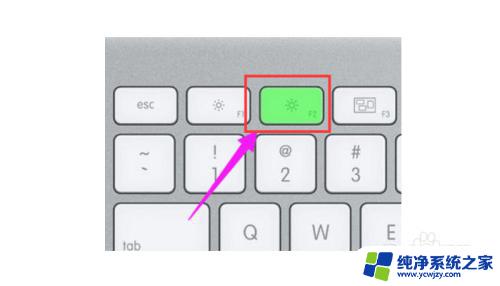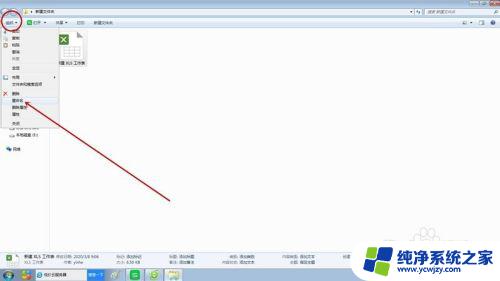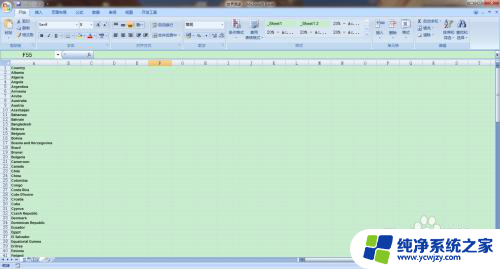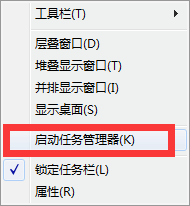批量命名文件 文件名不同:快速解决重复命名问题
批量命名文件 文件名不同,在日常的电脑使用中,我们经常需要批量命名文件,但是不同的文件名可能会让操作变得十分繁琐,比如说将几十张照片按照拍摄时间排序重命名,或者将多个文档按照标题分类批量修改文件名等等。因此选取合适的方式能够让我们在短时间内完成命名,提高工作效率,让文件管理变得更加有序。在下面的文章中,我们将为您详细介绍批量命名文件的方法,让您轻松搞定重命名烦恼。
方法如下:
1.假如您已经安装了Microsoft office 或者 WPS任意一个程序。那么这个步骤可以忽略。假如没有,那么您需要首先安装Microsoft office或者 WPS程序。
最新MicrosoftOffice 2013 百度云盘下载地址 :链接:http://pan.baidu.com/s/1c1J06a 密码:zfz5
WPS 官方下载地址:http://www.wps.cn/
下载完以后点击安装即可。安装的具体过程就不祥诉了,参考下图所示。
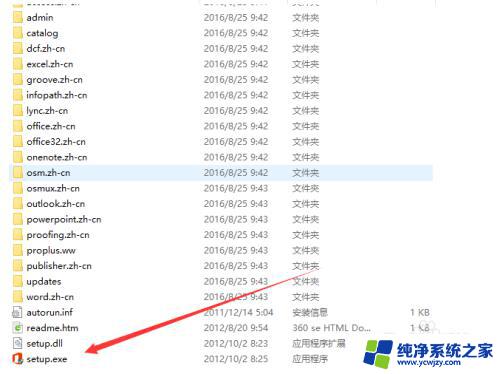
2.先在C盘里创建一个文件夹,将我们所需要更改的文件放置于该文件夹中。
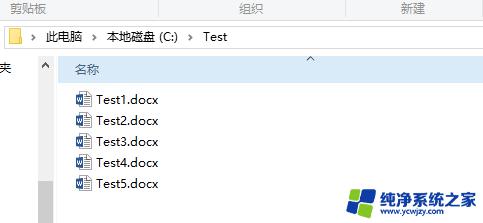
3.同时按下win+R 在对话框中输入字母“cmd”,打开cmd命令行。
或者鼠标左键点击,开始->运行->在对话框中输入字母“cmd”,打开cmd命令行。
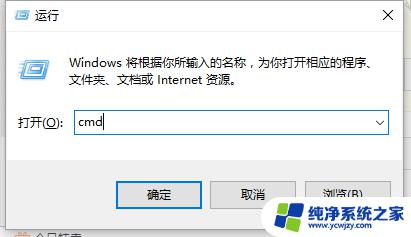
4.在cmd命令行下输入“cd c:\Test”然后回车,进入到Test文件下。
再输入命令行“dir /b>testame.xls",可将文件夹中的文件名在testname.xls文件中列出。(此时你可以看到Test文件下多出了一个叫testname.xls的文件)
小贴士:有的时候,你的计算机正处于中文输入状态,为确保命令行能够打出来,也可以切换成英文状态。(按下Shift键或者Shift+Alt切换)
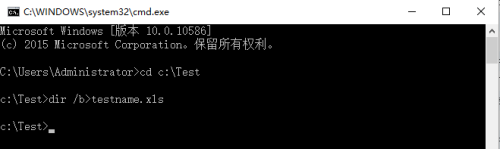
5.打开我们之前创建testname.xls文件,你会发现文件名以全部罗列在A列中(你也可以用鼠标来调整文件名的顺序)。此时我们在B1列中输入你想重起的新文件名,例如输入 审批文件A.docx
小贴士:值得注意的是,有的时候源文件名中带有空格。需要在A1列的源文件名前后加上“”(必须是英文输入状态),如下图所示。
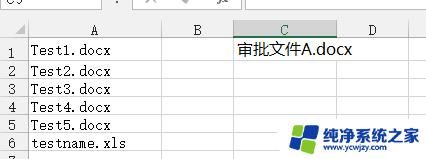
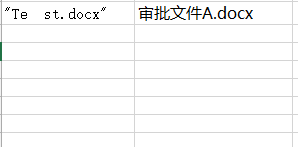
6.继续在B列单元格中补齐我们需要更改的多个文件名,如果文件名是有日期或者数字规律的可以直接。点击单元格右下角的“+”号,向下按序填充。
再将A列中不需要更改的文件名删除,如下图所示。
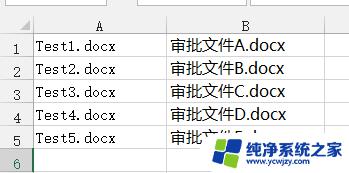
7.鼠标选中C1单元格,并在编辑框中输入公式="ren "&A1&" "&B1,点击单元格右下角的“+”号,用鼠标左键向下拖动填充
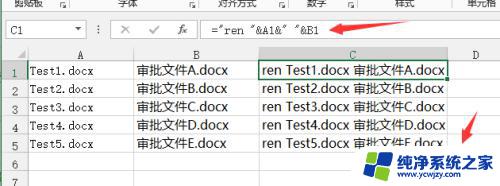
8.然后,鼠标选中C列,鼠标右键复制内容。
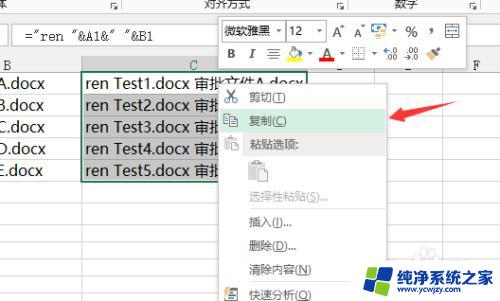
9.在c:\Test下创建一个新建文本文档,将复制内容置入其中。然后,鼠标点击菜单->文件->另存为”,输入文件名rename.bat,并注意选择文件类型为“所有文件”
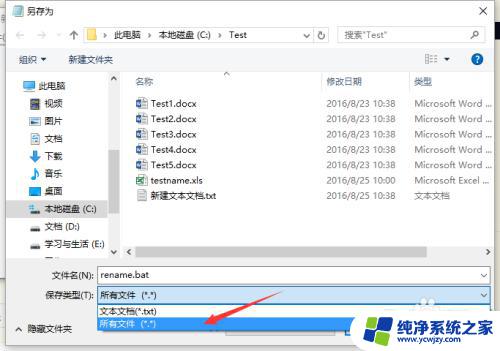
10.打开c:\Test文件夹,鼠标双击rename.bat这个批处理文件,即可将该文件夹下的文件,按照testname.xls中的 顺序和文件名进行批量修改。
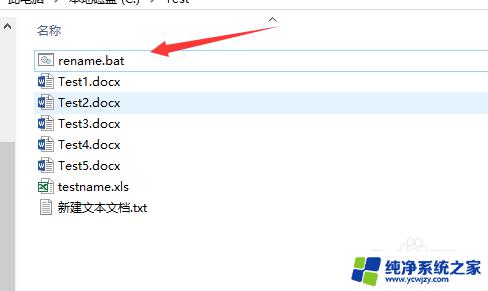
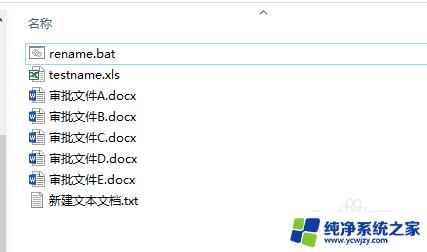 1
11.enjoy it。
由于我们花时间和精力来搜集或制作,假如恰巧帮助了您,请点支持。

以上就是如何批量命名文件,即使文件名不同,也可以全部一次性更改,如果您遇到这种情况,可以按照以上步骤操作进行解决,这种方法非常简单快速,一步到位。