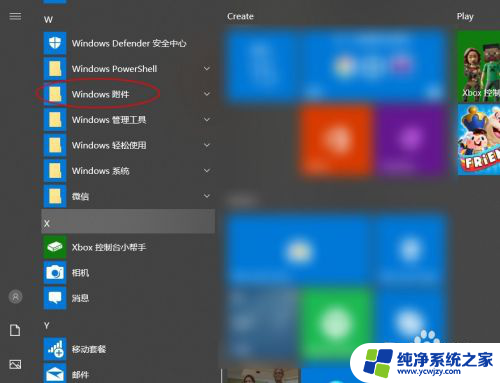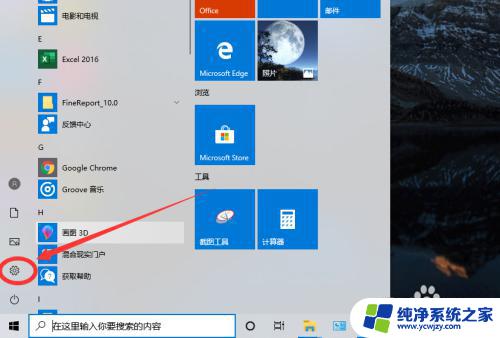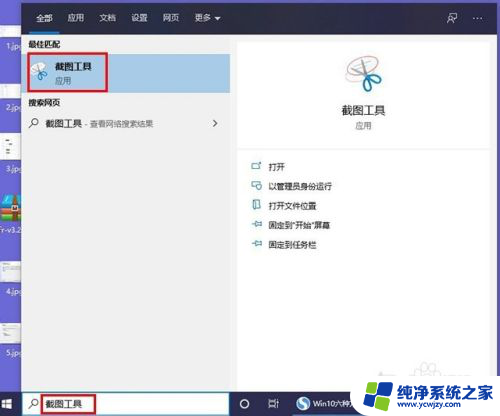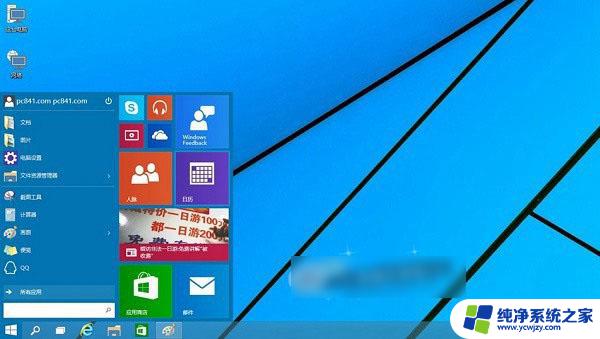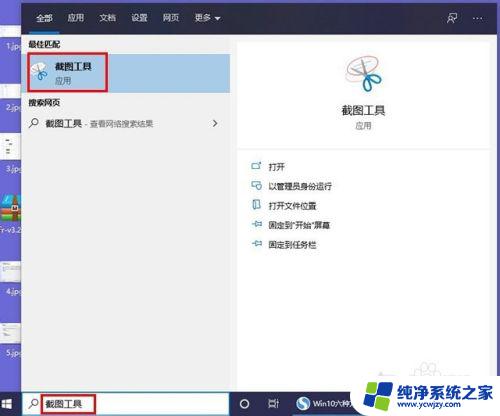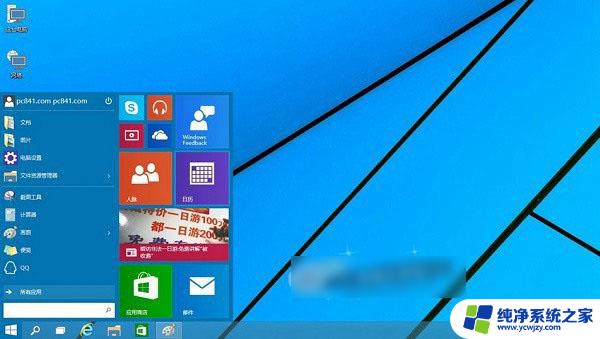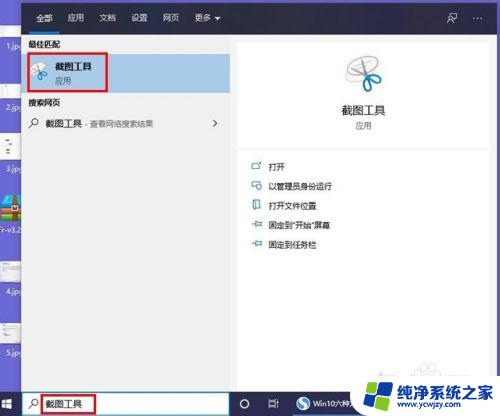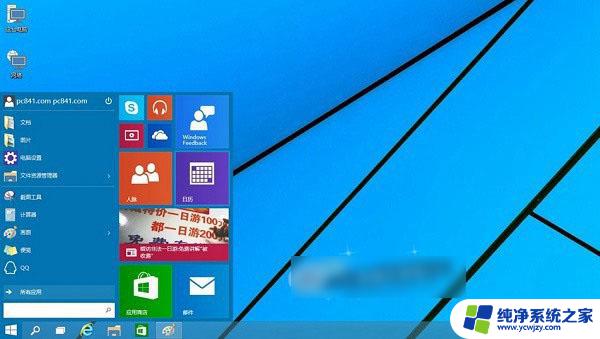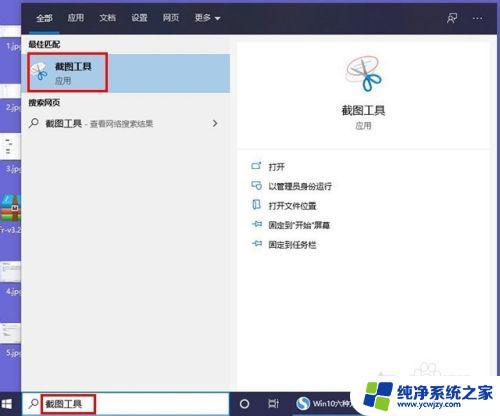windows设置截图快捷键 win10截图快捷键修改方法
更新时间:2023-11-14 08:56:22作者:jiang
windows设置截图快捷键,在日常使用Windows操作系统时,我们经常会遇到需要截取屏幕的情况,而Windows 10提供了一种非常方便快捷的截图方式,即使用快捷键来进行截图操作,有时候我们可能会对这些默认的快捷键不太满意,希望能够根据自己的习惯进行修改。本文将介绍如何修改Windows 10的截图快捷键,让我们能够更加高效地进行屏幕截图操作。
具体方法:
1.点击打开开始菜单,在程序中找到“WINDOWS附件”
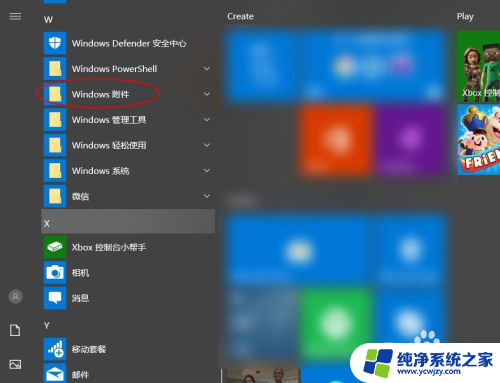
2.在展开的程序中可以看到“截图工具”
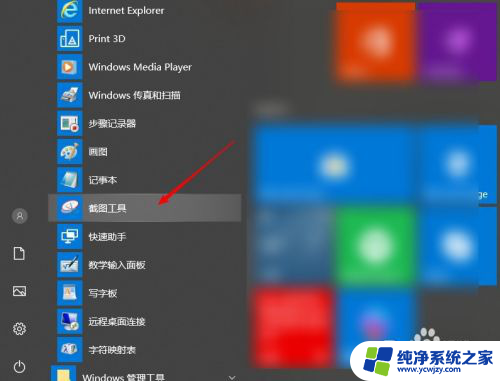
3.鼠标右键打开更多中的“打开文件位置”
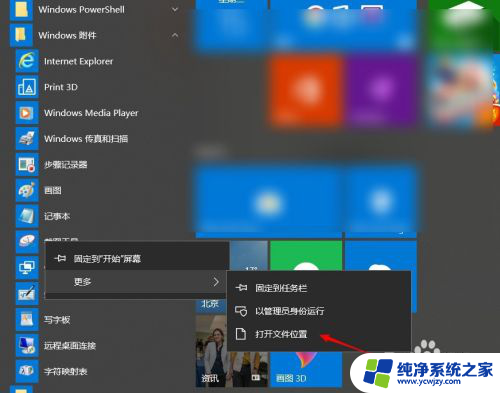
4.再次右击鼠标打开“属性”菜单
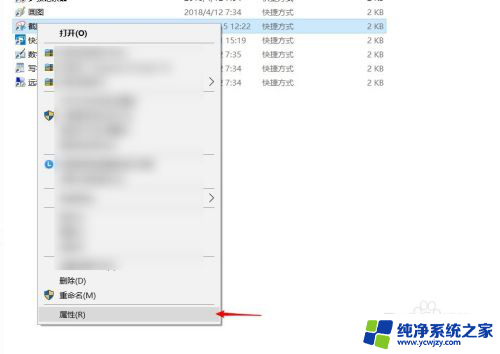
5.打开截图工具的属性窗口,在快捷方式选项下有个“快捷键”现在是“无”。鼠标点击定位到快捷键上的文本框。
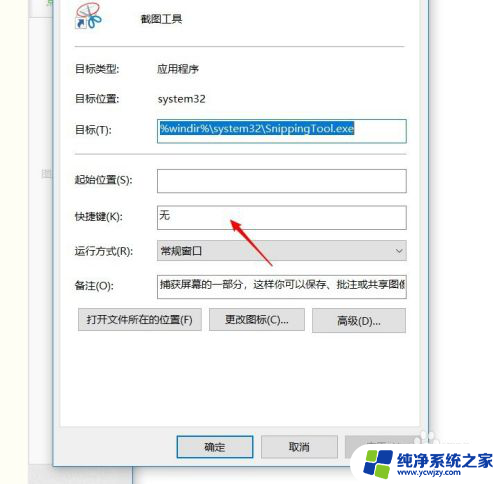
6.输入一个方便的字母就会自动会加上CTRL+ALT
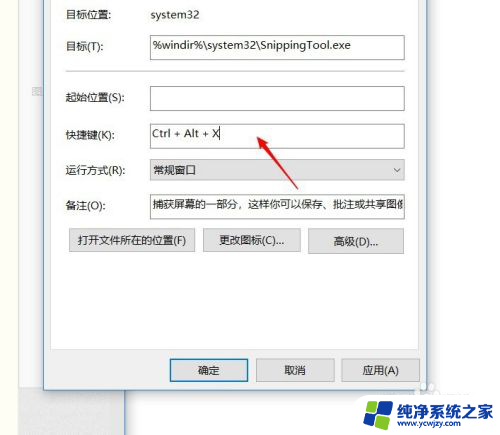
7.确定提示需要管理员权限,点击“继续”按钮。
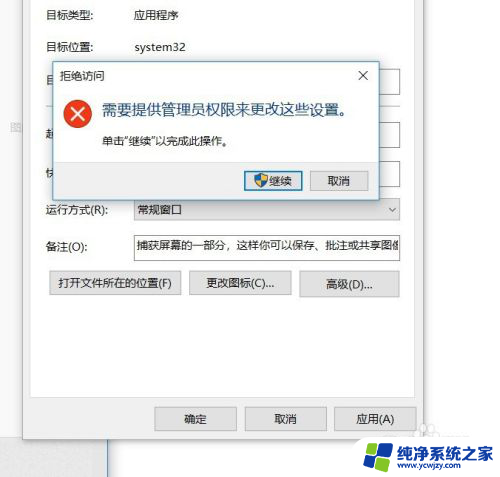
8.这个截图工具的快捷键就设置完成了,按一下CTRL+ALT+X,就打开截图工具。
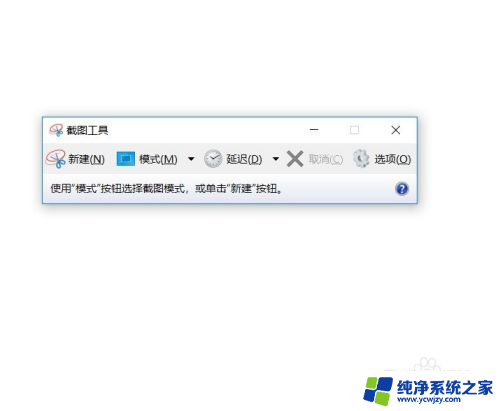
以上就是关于如何设置Windows截图快捷键的全部内容,如果你遇到这种情况,可以按照小编的方法来解决,希望这能帮助到大家。