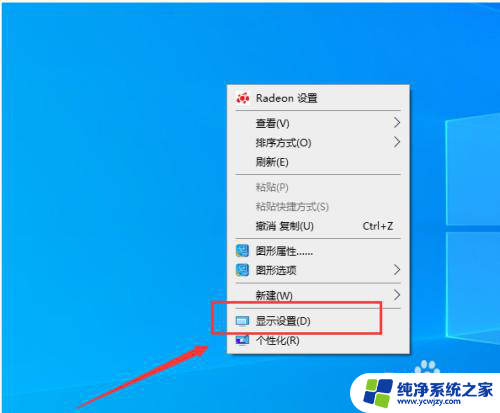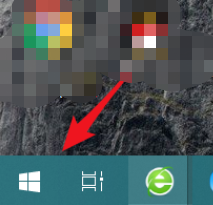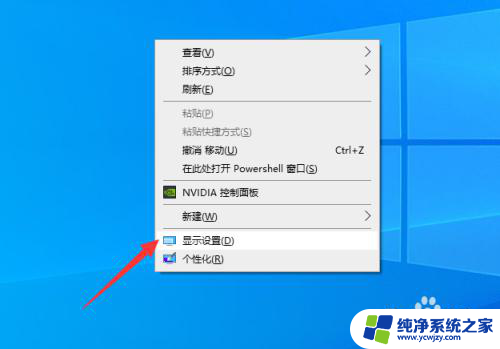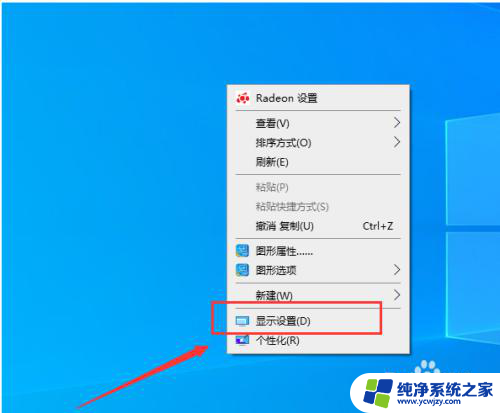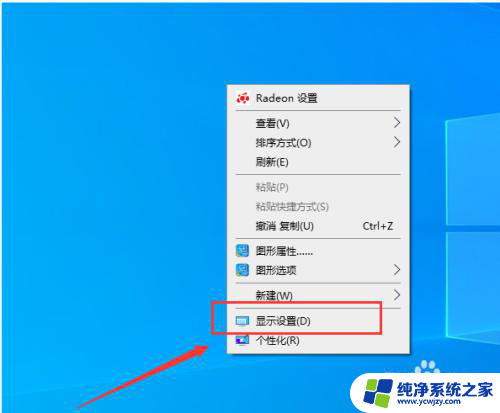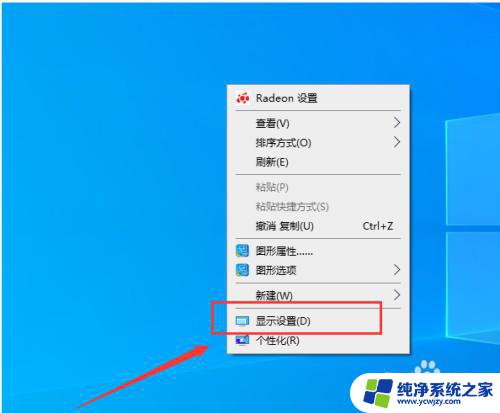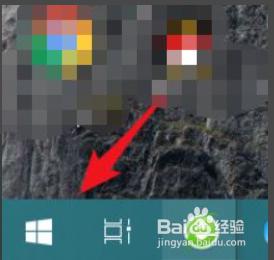笔记本电脑双屏显示主屏副屏怎么设置 如何设置电脑主屏副屏显示
更新时间:2023-10-24 17:59:05作者:yang
笔记本电脑双屏显示主屏副屏怎么设置,在现代生活中,笔记本电脑已经成为了我们必不可少的工具之一,而对于一些需要多任务处理或者希望扩大屏幕显示区域的用户来说,如何设置笔记本电脑的双屏显示就成为了一个重要的问题。在这篇文章中我们将会探讨如何设置电脑的主屏和副屏显示,让您的工作和娱乐体验更加高效和舒适。无论您是需要同时查看多个窗口、编辑大量文件还是享受更广阔的游戏画面,本文将为您提供详细的操作步骤和实用的技巧。让我们一起来探索这个有趣且实用的功能吧!
操作方法:
1.准备两个显示屏幕右键桌面点击【显示设置】。
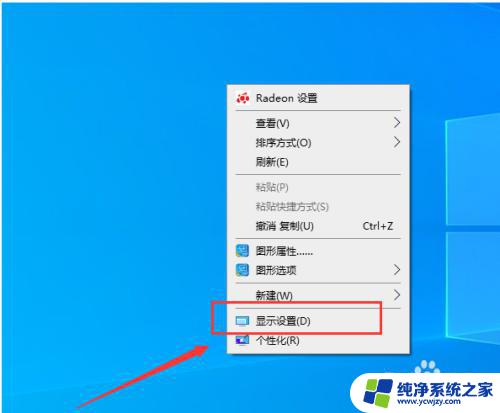
2.进入屏幕显示界面点击右下角的标识选项。
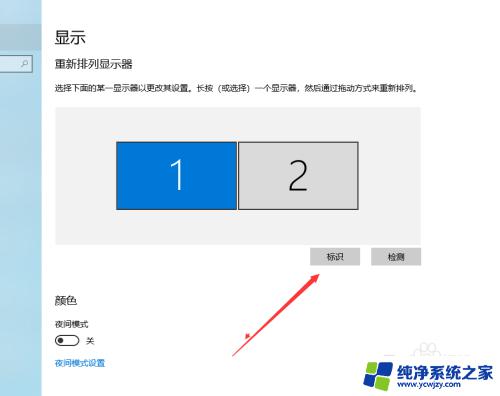
3.查看想要设置为【主屏幕】的左下角【标识序号】。
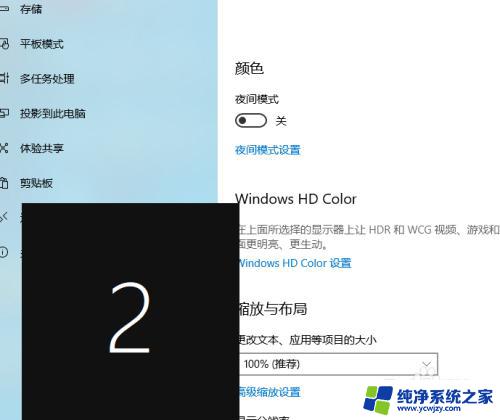
4.选择需要设置主屏幕的上方【标识序号】。
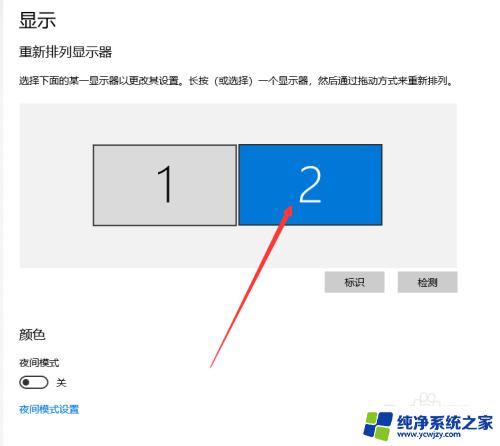
5.进入多显示器设置点击下方设置为【扩展这些显示器】。
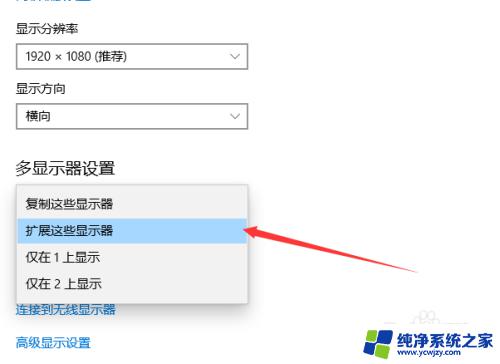
6.勾选下方的设为主显示器操作结束。
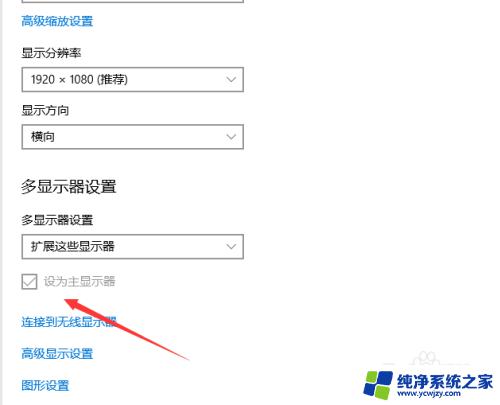
以上就是笔记本电脑双屏显示主屏副屏的全部设置方法,如果您遇到类似情况,请参照本文提供的方法进行处理,希望对您有所帮助。