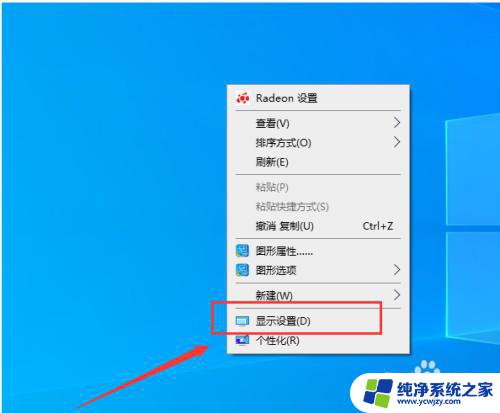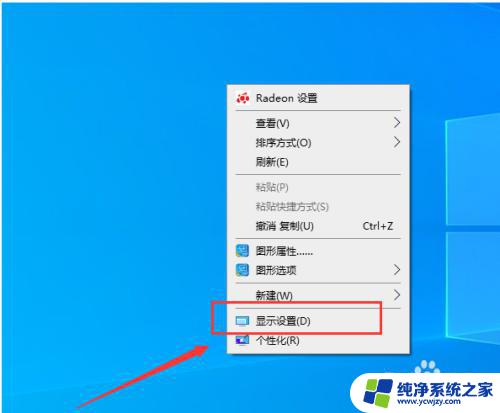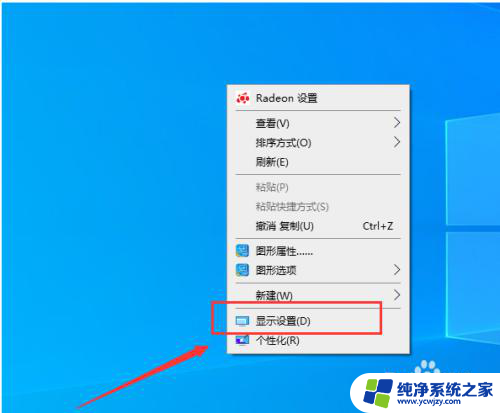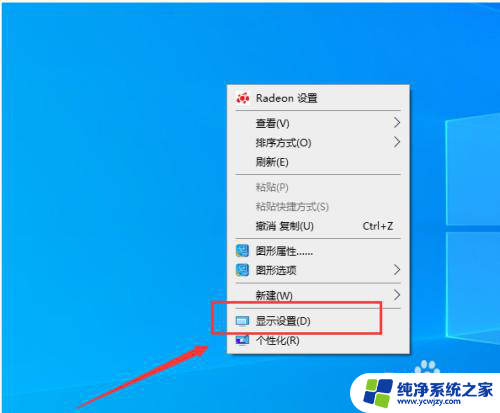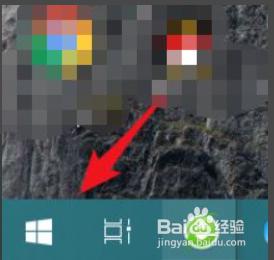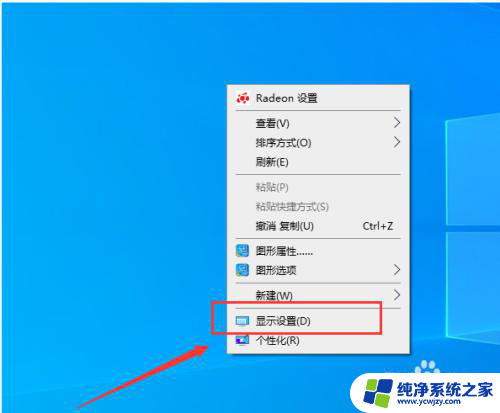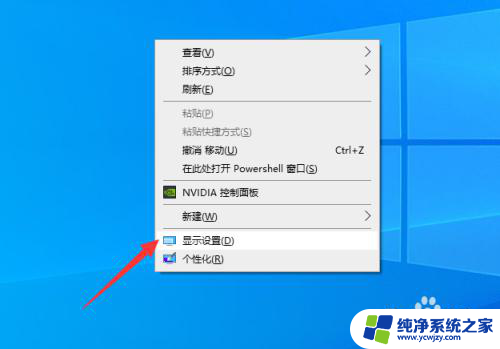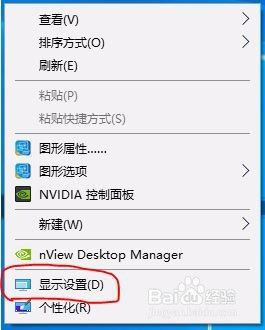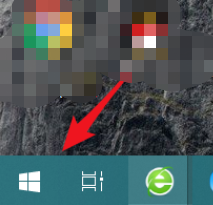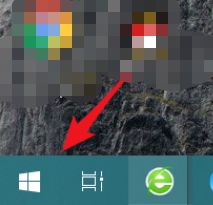电脑多显示器怎么设置主屏 电脑双屏设置如何将主屏切换到副屏
更新时间:2023-10-04 16:56:13作者:yang
电脑多显示器怎么设置主屏,在现代社会中电脑已经成为人们生活和工作中不可或缺的工具之一,为了提高工作效率和舒适度,越来越多的人开始使用多显示器设置。对于初次接触多显示器的人来说,如何设置主屏并将其切换到副屏可能会带来一些困惑。在本文中我们将探讨电脑多显示器的设置方法,帮助大家轻松实现主屏到副屏的切换。
具体方法:
1.打开电脑进入系统后,点击左下角的win图标。
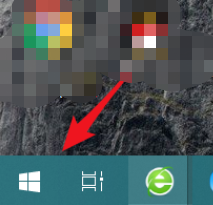
2.点击后,在上方的选项内,选择设置的图标进入。
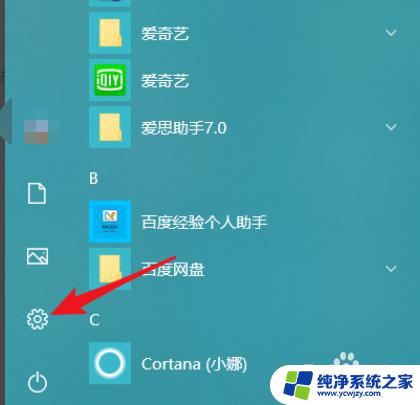
3.进入Windows设置界面后,点击系统的选项。
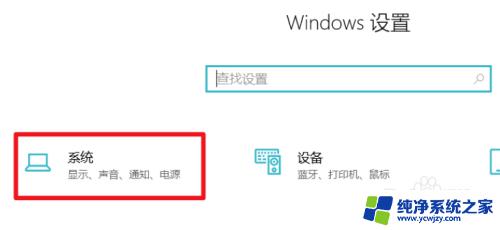
4.选择显示设置,在多显示器设置下方。选择复制这些显示器。
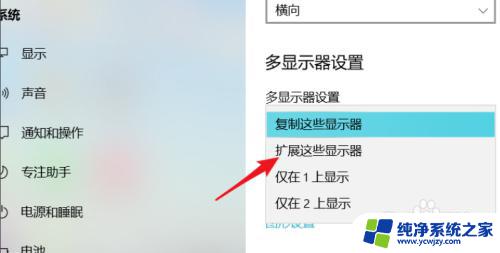
5.点击后,在弹出的窗口中,选择保存更改的选项。
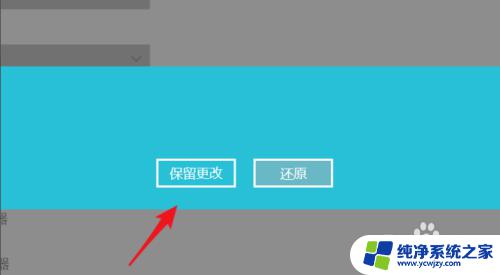
6.保存后,在显示界面。我们需要选择需要设置主屏幕的显示器。
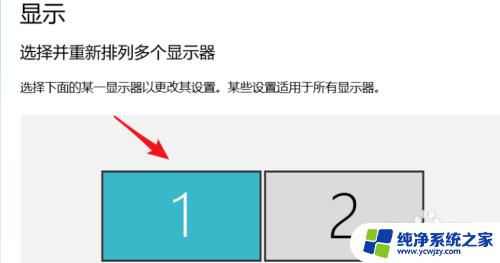
7.选择完毕后,勾选设为主显示器的选项即可。
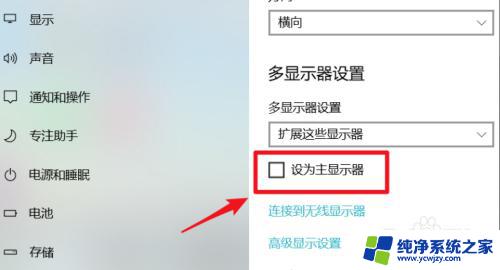
以上就是如何设置电脑多显示器的主屏,希望这些方法能对遇到同样情况的朋友有所帮助,请参考本文提供的方法进行处理。