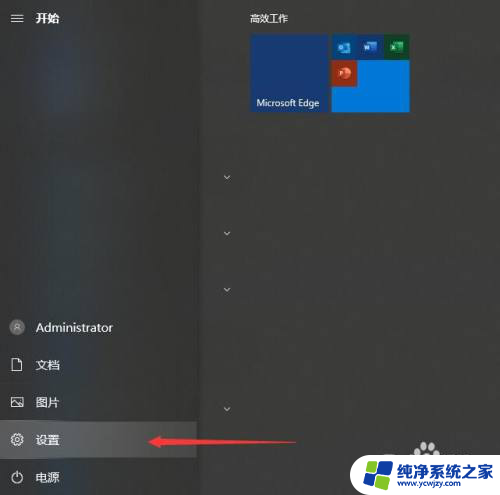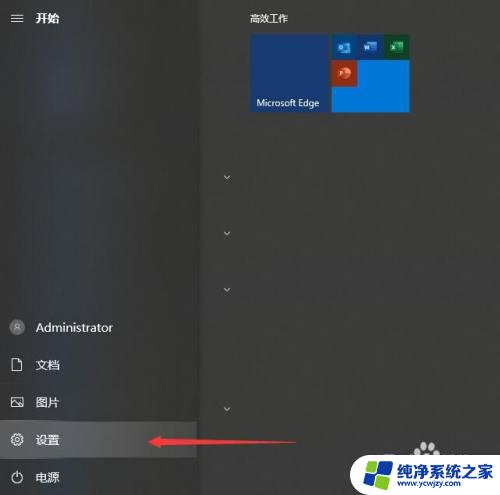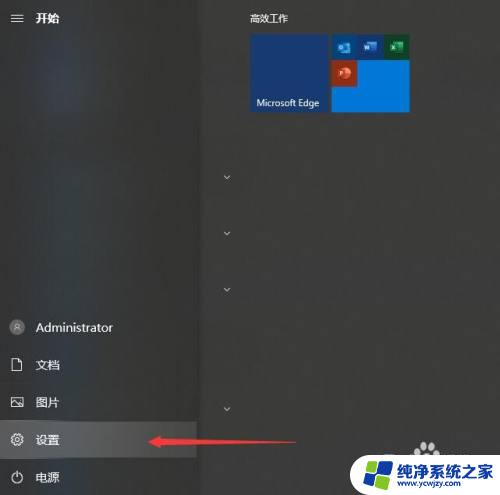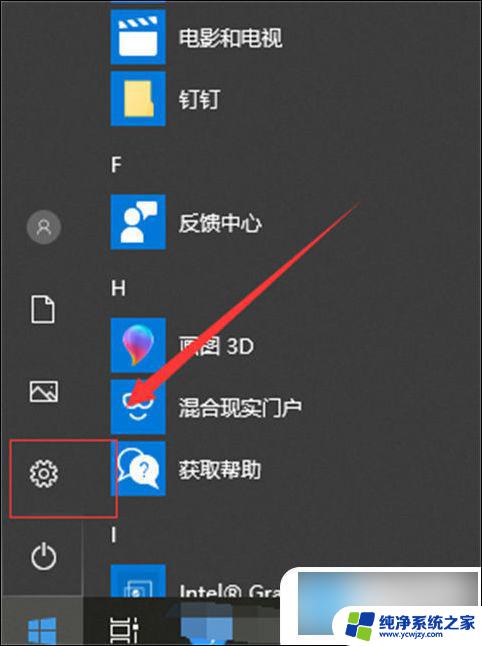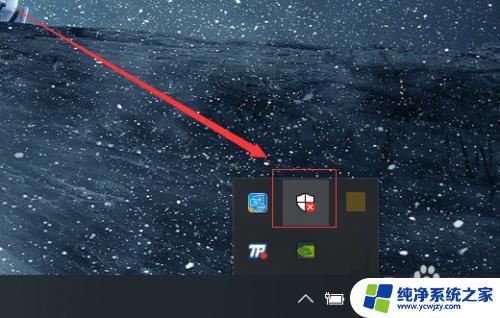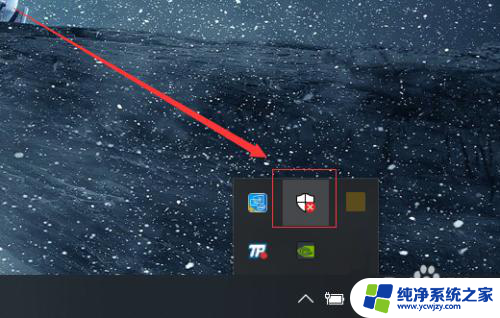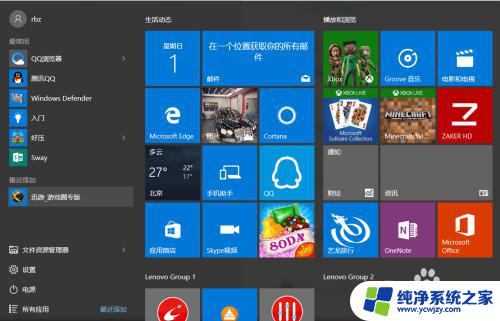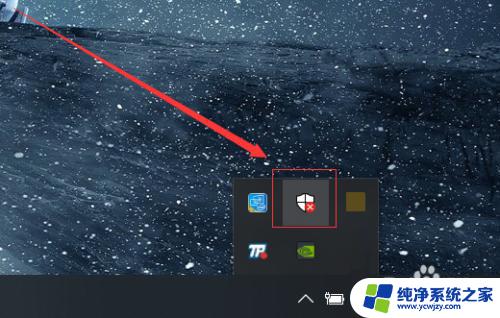如何关闭电脑自带杀毒软件和防火墙 win10关闭防火墙和杀毒软件的步骤
更新时间:2023-08-21 08:56:44作者:xiaoliu
如何关闭电脑自带杀毒软件和防火墙,在使用电脑过程中,我们经常会遇到需要关闭电脑自带的杀毒软件和防火墙的情况,无论是为了安装其他杀毒软件,还是为了解决网络连接问题,关闭这些功能都是必要的。而对于Windows 10操作系统而言,关闭防火墙和杀毒软件的步骤也相对简单。接下来我们将介绍如何快速关闭这些功能,以便更好地满足我们的需求。
操作方法:
1.进入系统打开控制面板,点击“系统和安全”。
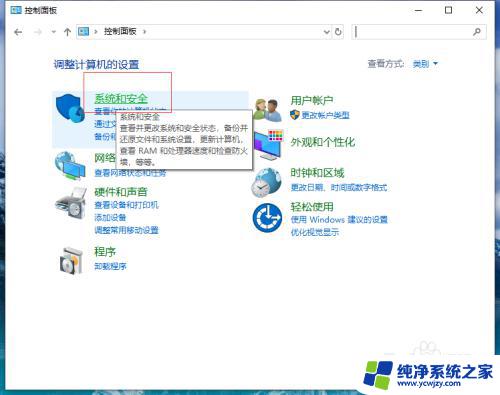
2.点击“Windows Defender 防火墙”
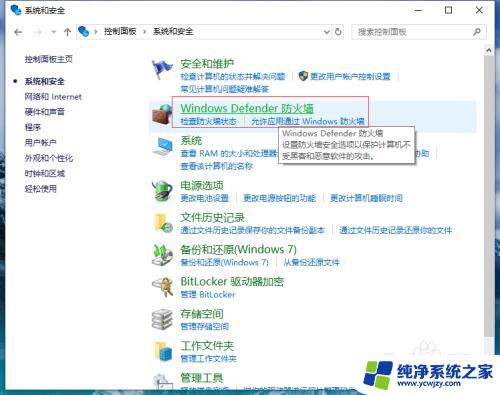
3.点击“启用或关闭Windows Defender 防火墙”。
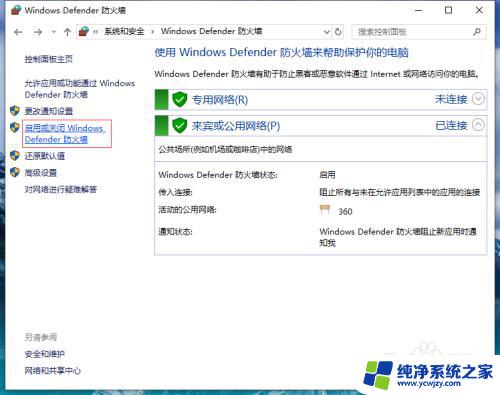
4.选择“关闭Windows Defender 防火墙”点击“确定”这样防火墙就被关闭了。
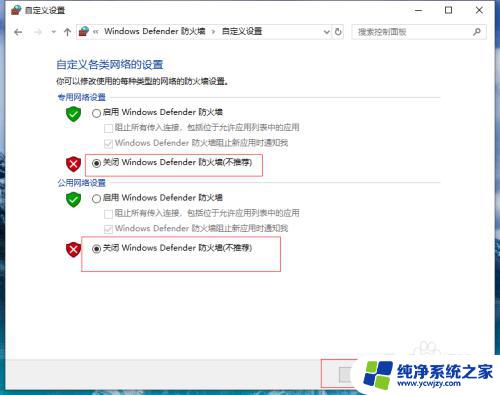
5.按Win+i打开Windows设置,点击“更新和安全”。
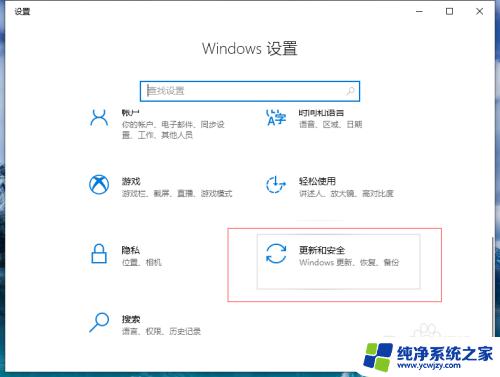
6.点击“Windows Defender安全中心”-“病毒与危险防护”
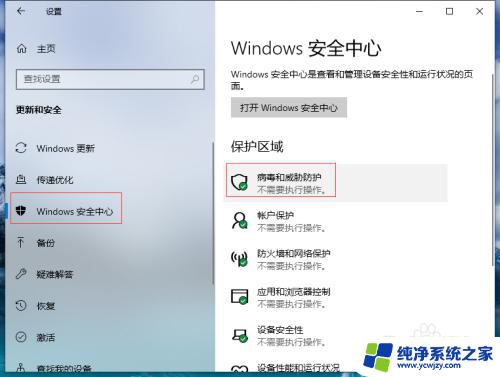
7.找到“病毒和威胁防护设置”点击“管理设置”。
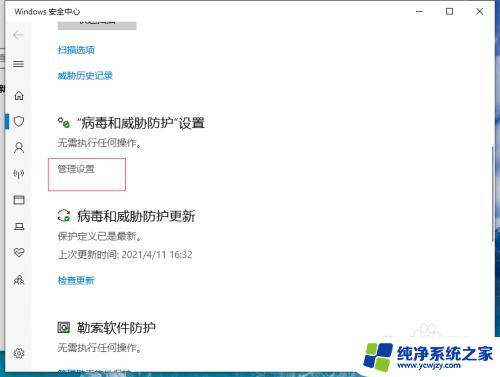
8.把“实时保护”和“云提供的保护”都设置为关闭。
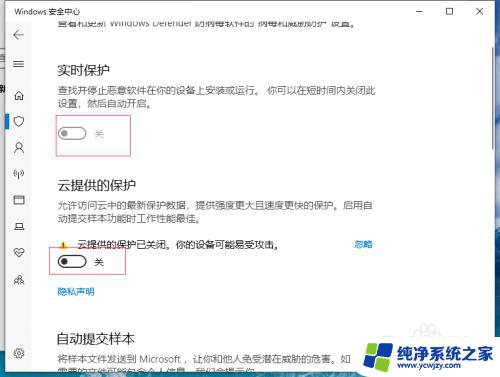
以上就是关闭电脑自带杀毒软件和防火墙的方法,如果您还不太了解,请按照本文的方法操作,希望能对您有所帮助。