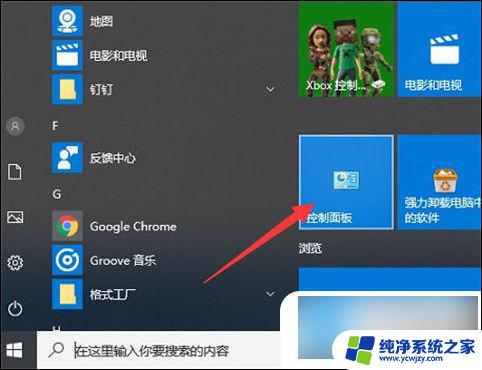关闭win10自带防火墙 Win10系统防火墙关闭步骤
Win10系统自带防火墙是一种重要的安全措施,它可以保护我们的计算机免受网络攻击和恶意软件的侵害,在某些情况下,我们可能需要关闭这个防火墙,比如在进行网络测试或者安装某些特定软件时。关闭Win10自带防火墙需要一定的步骤和注意事项,下面将为大家介绍一下具体的操作方法。无论是出于何种原因,关闭防火墙都需要我们保持警惕,并在关闭后及时启用,以确保我们的计算机始终处于安全的状态。
步骤如下:
1.以Win10系统为例,在Win10系统桌面上找到计算机图标,对其击右键。

2.在弹出的右键菜单中,选择“属性”菜单项,打开计算机属性设置页面。
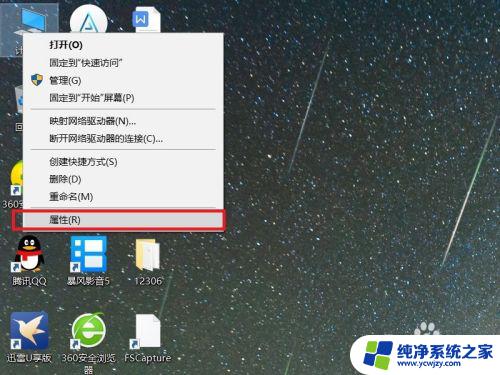
3.在打开的计算机属性页面中,点击页面左侧“控制面板主页”链接,进入控制面板主页面。
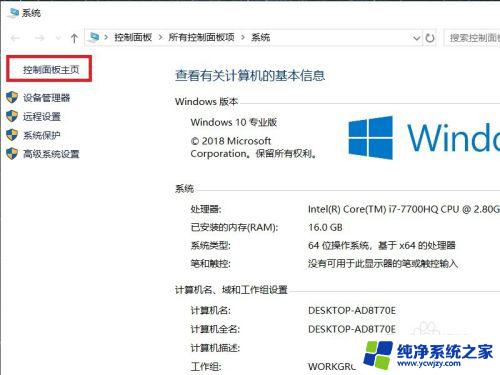
4.在打开的控制面板页面中,找到Windows Defender防火墙功能设置项。
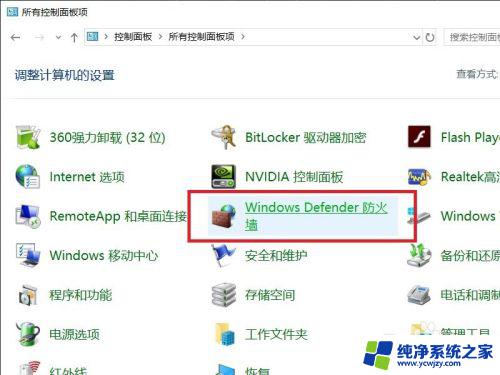
5.接下来,在打开的页面中,点击页面左侧中的“启用或关闭Windows Defnder防火墙”按钮。
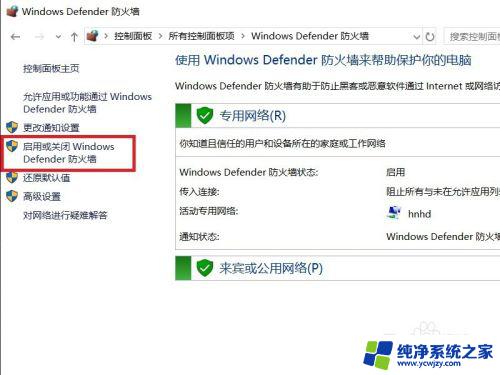
6.在打开的页面中,查看当前Windows防火墙的设置项。点击勾选“关闭Windows Defnder防火墙”按钮。
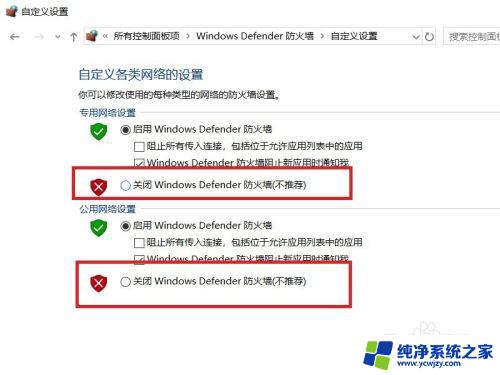
7.需要注意的是,无论是专用网络还是公用网络。都需要单独进行防火墙的关闭设置,对这两个网络同时点击关闭按钮。
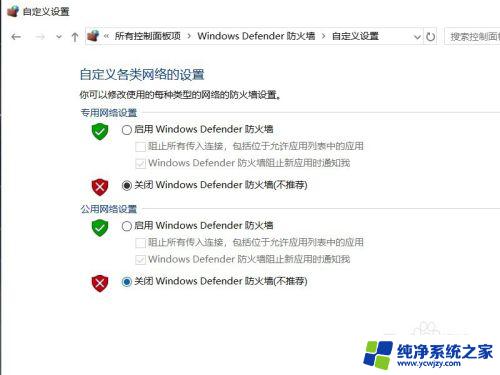
8.设置完成之后,点击页面底部“确定”按钮,来保存当前的防火墙功能设置。
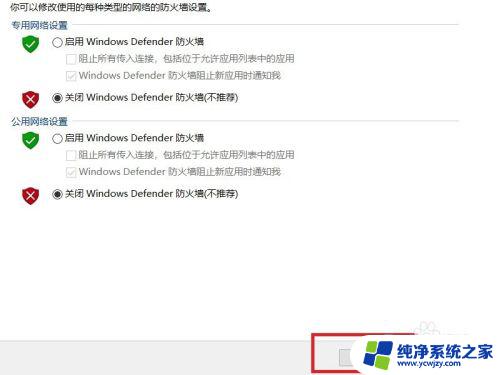
9.最后,返回到Windows Defender防火墙页面中,可以看到页面显示防火墙功能均处于关闭状态。
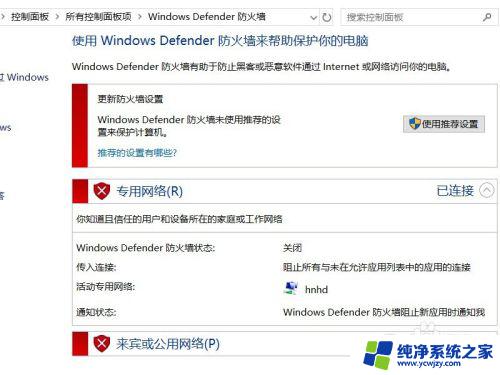
以上是关闭Win10自带防火墙的全部内容,如果你遇到了类似的情况,请参考我的方法进行处理,希望能对大家有所帮助。