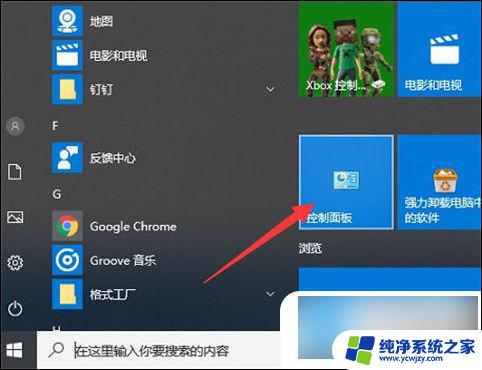win10电脑关闭防火墙 Win10系统关闭防火墙的步骤
win10电脑关闭防火墙,在使用Win10系统时,我们经常需要关闭防火墙来满足特定的需求,关闭防火墙可以帮助我们在网络中更自由地进行操作,但同时也可能带来一定的风险。在进行关闭操作之前,我们需要仔细考虑是否真正需要关闭防火墙,并做好相应的安全准备。接下来我将为大家介绍一下在Win10系统中关闭防火墙的具体步骤。
步骤如下:
1.以Win10系统为例,在Win10系统桌面上找到计算机图标,对其击右键。

2.在弹出的右键菜单中,选择“属性”菜单项,打开计算机属性设置页面。
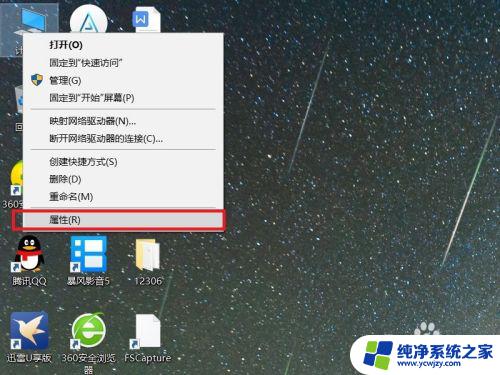
3.在打开的计算机属性页面中,点击页面左侧“控制面板主页”链接,进入控制面板主页面。
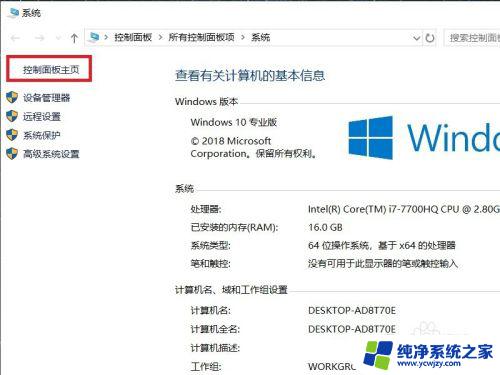
4.在打开的控制面板页面中,找到Windows Defender防火墙功能设置项。
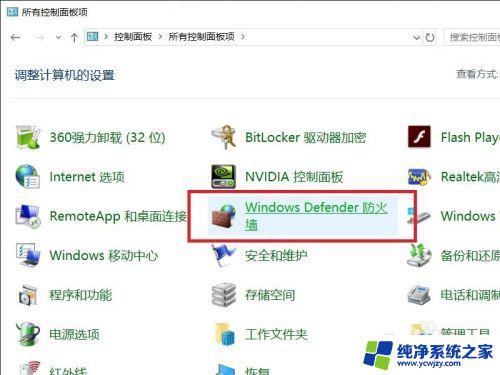
5.接下来,在打开的页面中,点击页面左侧中的“启用或关闭Windows Defnder防火墙”按钮。
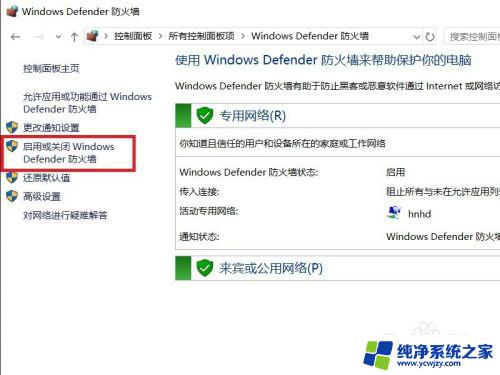
6.在打开的页面中,查看当前Windows防火墙的设置项。点击勾选“关闭Windows Defnder防火墙”按钮。
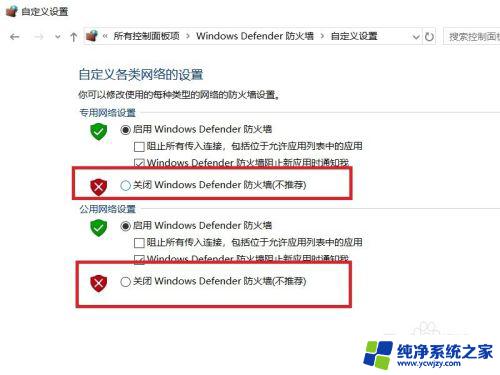
7.需要注意的是,无论是专用网络还是公用网络。都需要单独进行防火墙的关闭设置,对这两个网络同时点击关闭按钮。
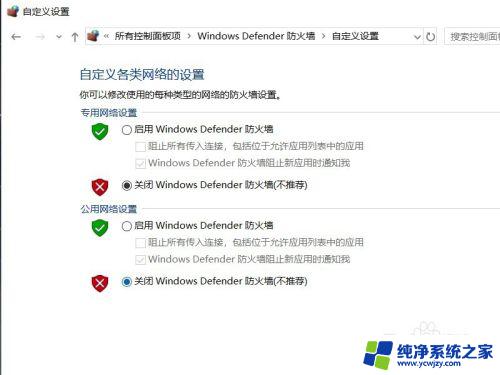
8.设置完成之后,点击页面底部“确定”按钮,来保存当前的防火墙功能设置。
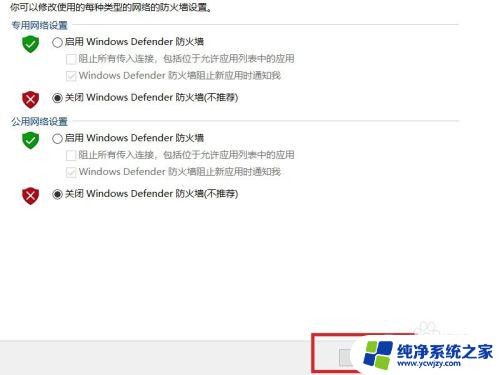
9.最后,返回到Windows Defender防火墙页面中,可以看到页面显示防火墙功能均处于关闭状态。
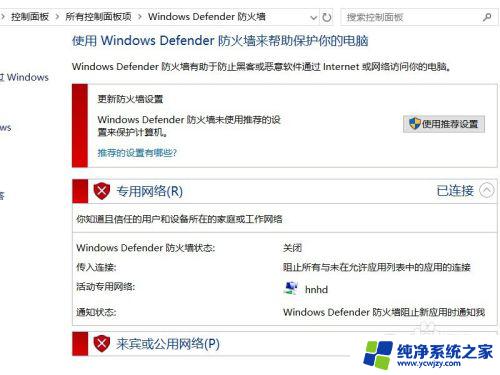
以上就是win10电脑关闭防火墙的全部内容。如果您还有任何疑问,请按照以上步骤进行操作,希望能够对大家有所帮助: