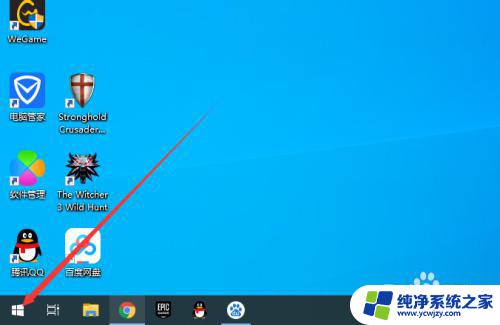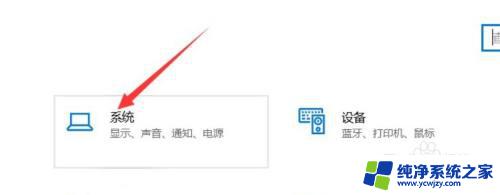怎么把笔记本外接显示器设置为主显示器 笔记本电脑外接显示器主显示器设置步骤
在日常工作中,很多人都会选择将笔记本电脑外接显示器,以获得更加舒适和高效的工作体验,在外接显示器中设置笔记本电脑为主显示器却是一项需要一定技巧的操作。在进行设置时,需要通过一系列步骤来确保外接显示器能够正常工作,并且确保主显示器的设置是正确的。在这篇文章中我们将为大家详细介绍如何将笔记本外接显示器设置为主显示器的步骤,帮助大家更加便捷地完成这一操作。
具体方法:
1.在桌面右键单击,在菜单中选择“显示设置”。如下图红框的选项。
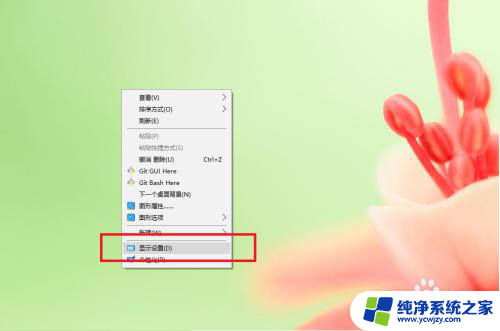
2.在弹出的显示窗口中,点击“标识”按钮。这个时候屏幕左下角就出来一个数字,数字对应的就是屏幕。默认是笔记本屏幕对应1,外接屏幕对应2。这个数字就是屏幕的编号。用来对显示做设置时候用。相当于显示器的名字。
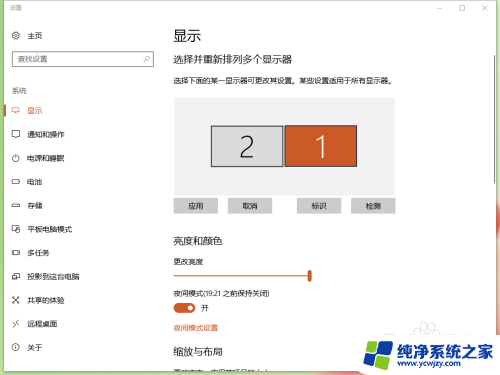
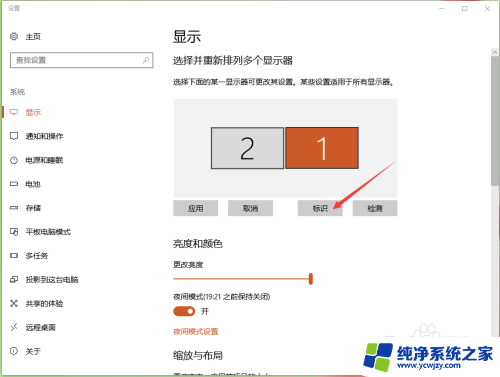
3.点击那个2号显示器(选择后,2号就变成了橙色。说明当前显示器已经切换到外接显示器),再点击应用。
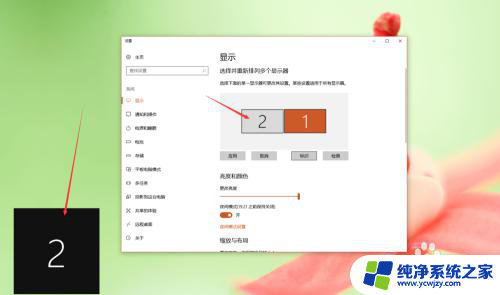
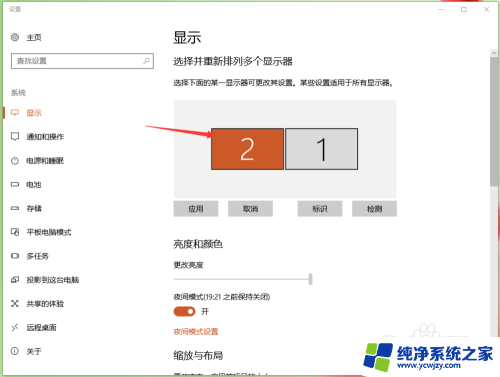
4.往下拉动滚动条,到“使之成为我的主显示器”,勾上。这个时候主页面就切换到外接显示器上了,是不是特别爽,^_^。
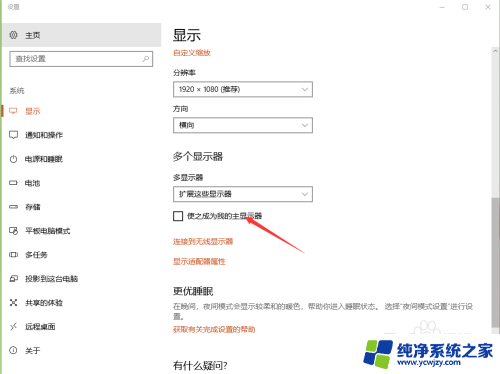
以上是如何将笔记本外接显示器设置为主显示器的全部内容,如果您遇到这种情况,可以按照以上步骤来解决,希望对大家有所帮助。