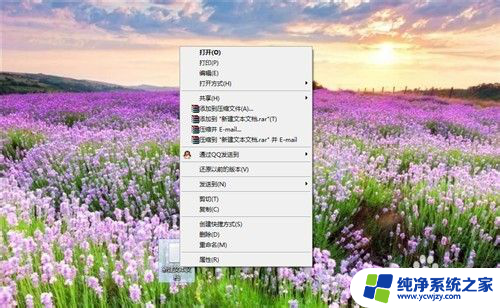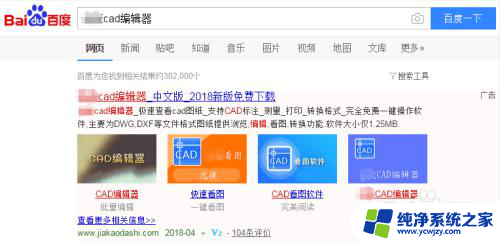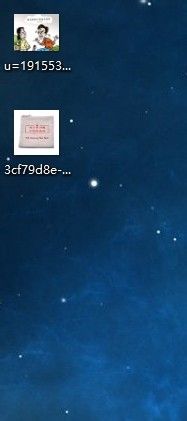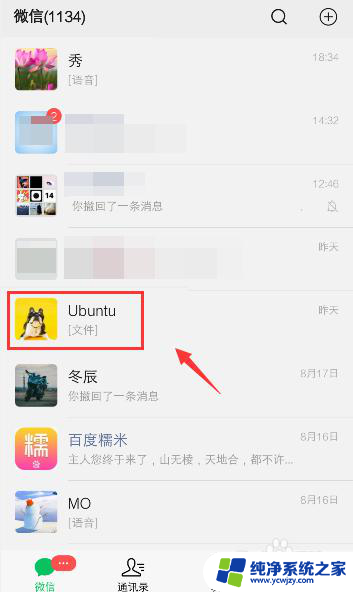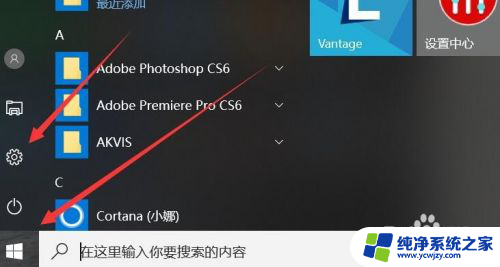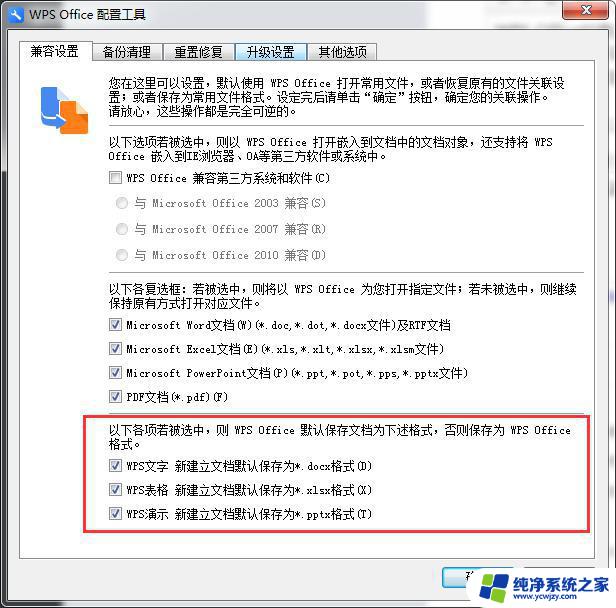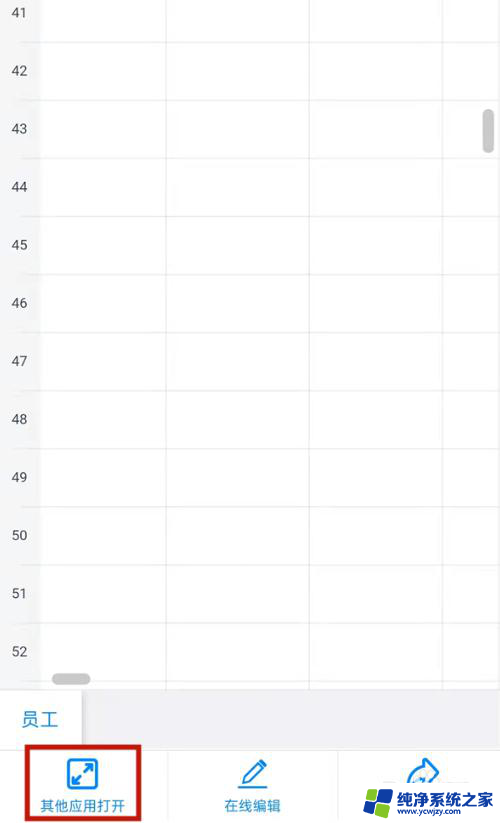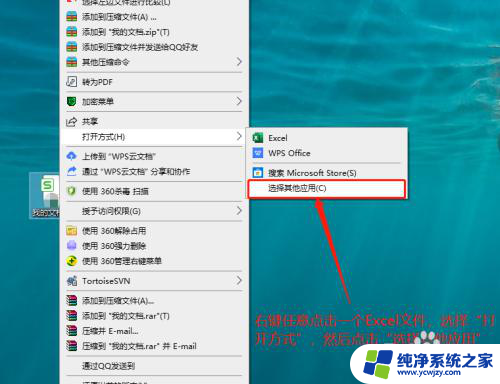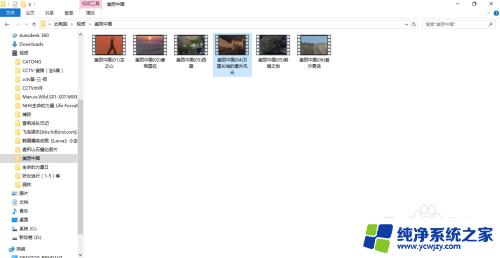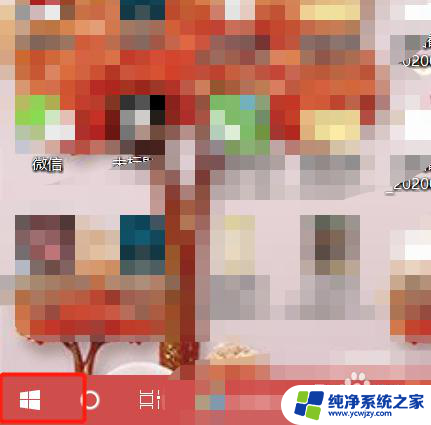更改默认打开软件 Windows 10如何修改默认打开程序和设置默认应用
更新时间:2023-12-01 08:57:15作者:jiang
在Windows 10中,我们经常会遇到默认打开程序不符合我们个人喜好或者工作需要的情况,很多人可能不清楚如何修改默认打开程序和设置默认应用。不用担心Windows 10提供了简单易用的方法来完成这一任务。通过更改默认打开软件,我们可以根据个人喜好选择适合自己的应用程序,提高工作效率和使用体验。接下来我们就来详细介绍一下如何在Windows 10中修改默认打开程序和设置默认应用。
步骤如下:
1.鼠标右击需要打开的文件
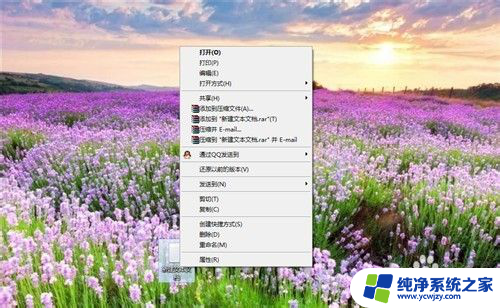
2.鼠标移至【打开方式】-【选择默认程序】
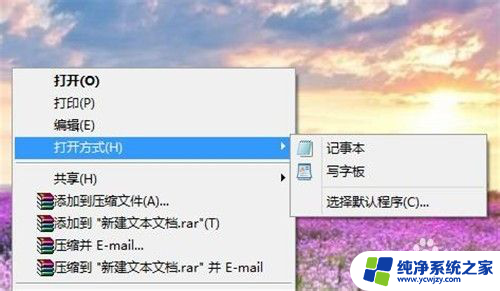
3.勾选【所有文件都用这个应用打开】,点击选择默认打开应用程序。
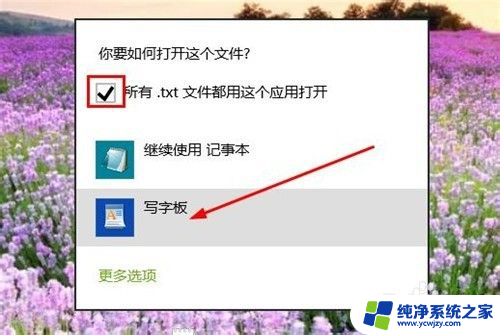
4.打开设置进入【系统】
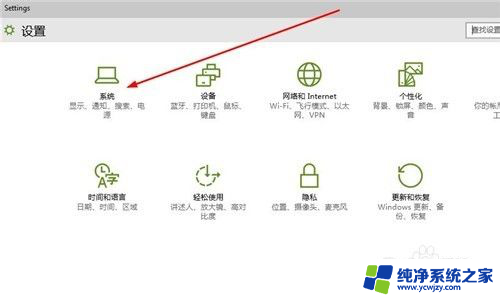
5.进入【默认应用】
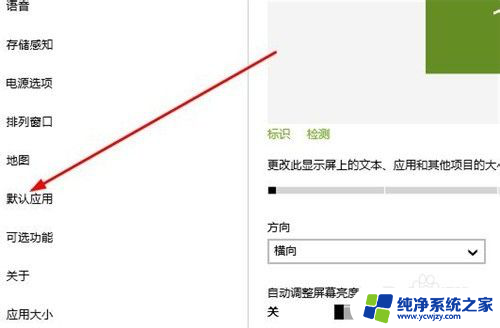
6.点击添加【选择默认应用】

7.选择默认应用,设置完毕。
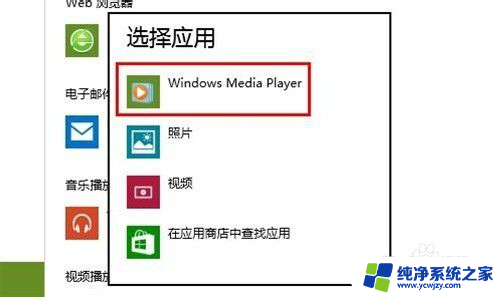
以上就是关于更改默认打开软件的全部内容,有出现相同情况的用户可以按照以上方法解决。