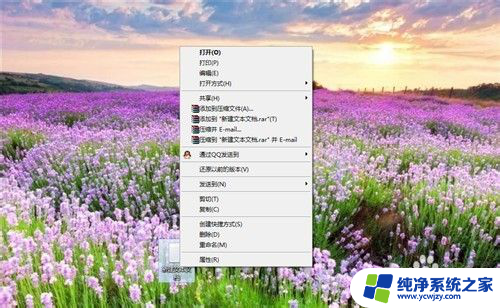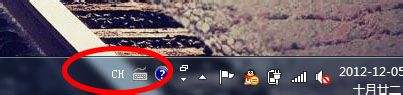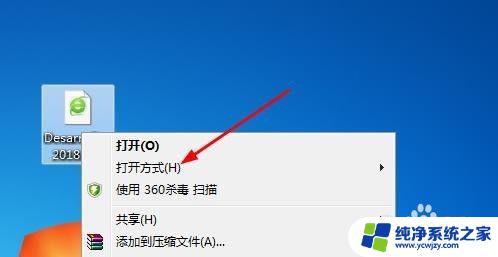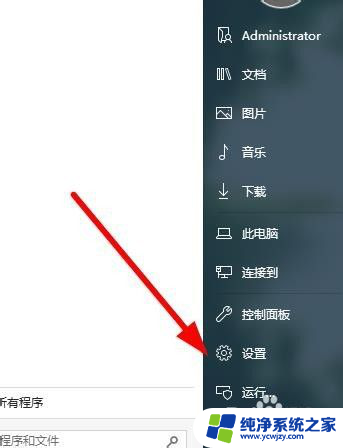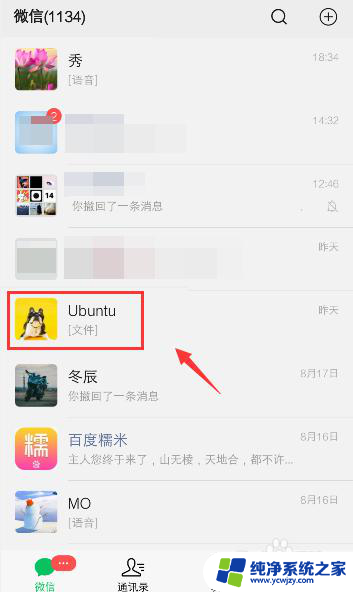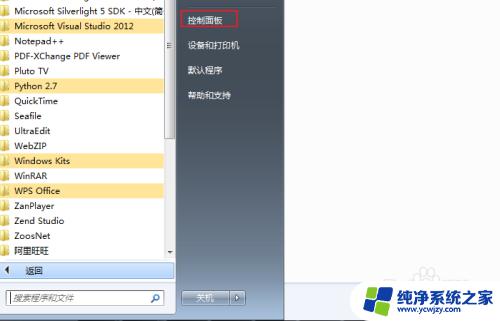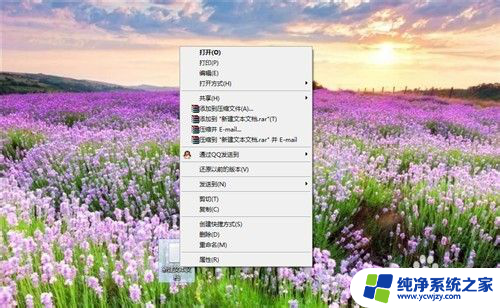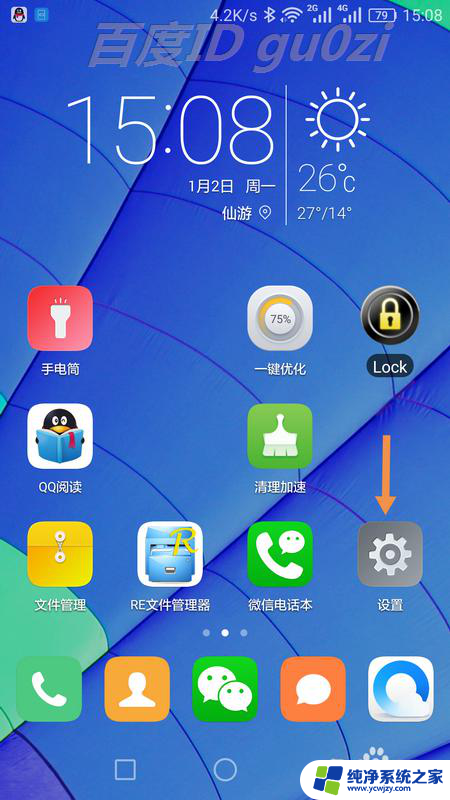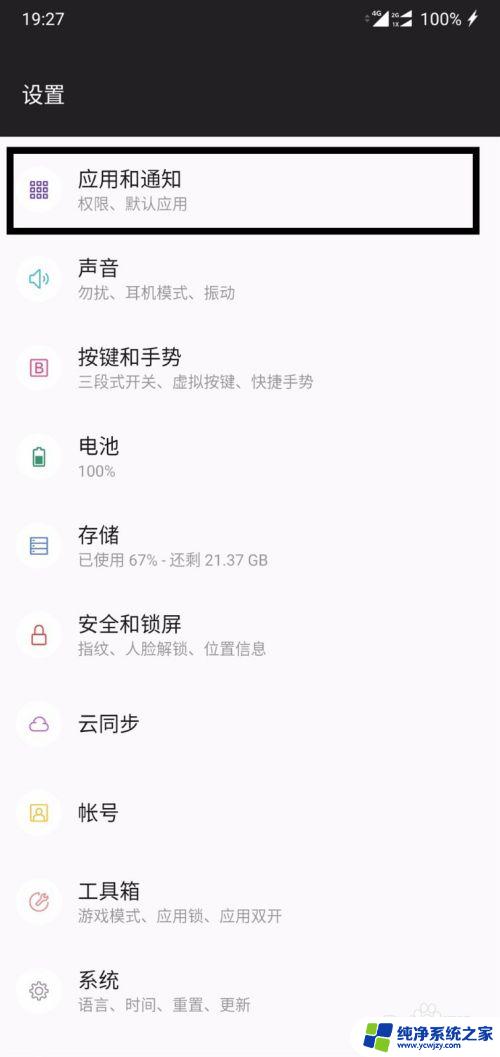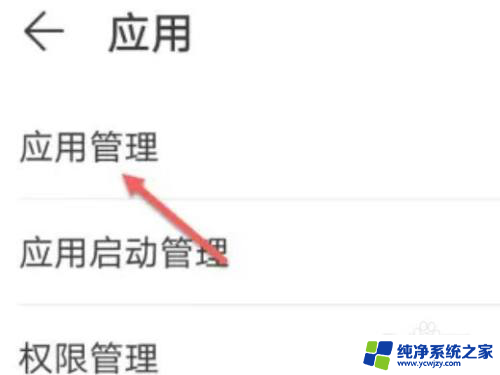默认设置怎么更改 电脑默认应用设置修改方法
更新时间:2024-03-11 10:47:19作者:jiang
在日常使用电脑的过程中,我们经常会遇到一些默认设置不太适合自己的情况,比如打开一个文件时,可能会默认使用一些我们不常用的应用程序。这时我们就需要对电脑的默认应用设置进行修改。虽然这个过程可能有些繁琐,但只要按照正确的方法操作,就可以轻松地更改电脑的默认设置。接下来我们就来看看具体的修改方法。
步骤如下:
1.以win10为例子,单击电脑左下角开始菜单栏。然后选择上方小齿轮【设置】。
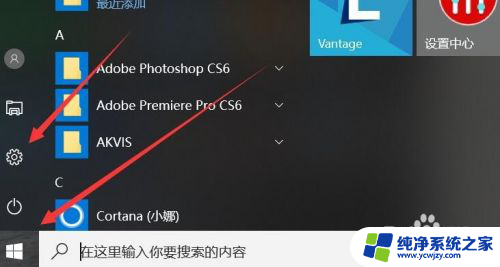
2.进入到设置的页面,在功能区找到并选择【应用】选项。
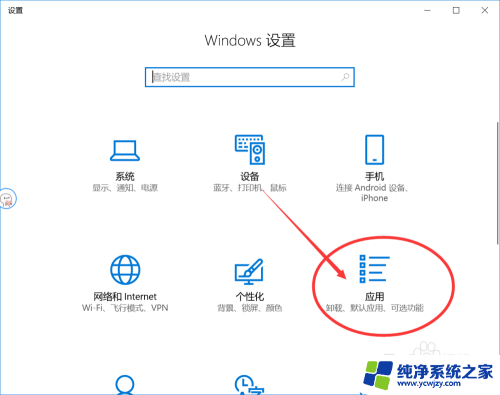
3. 然后左侧菜单栏中鼠标单击【默认应用】进入下一个步骤。
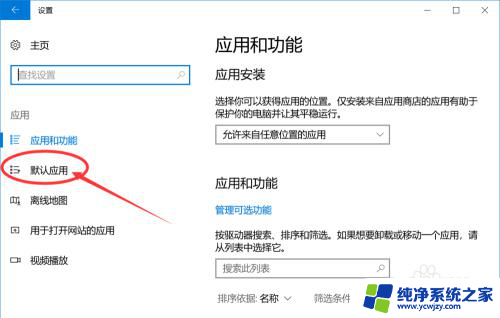
4. 在这个步骤可以看到所有的默认应用列表,如图所示。
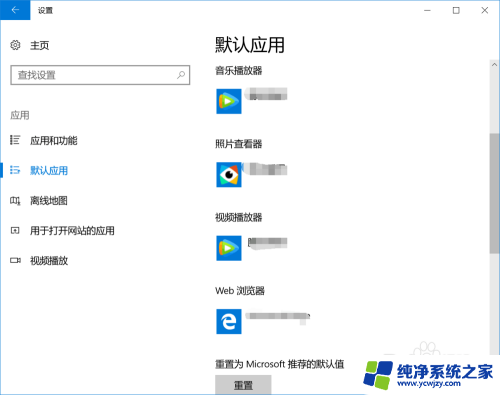
5.接着单击想要更改的默认应用,根据需要选择就可以了。
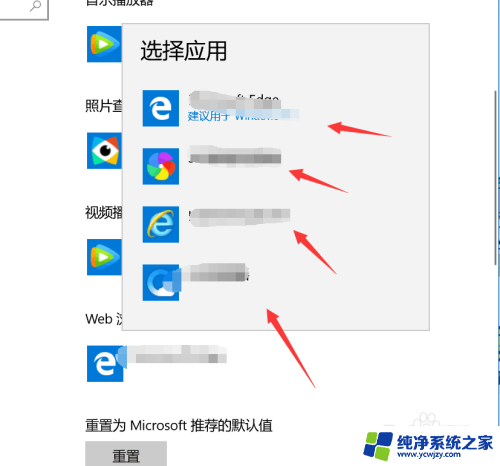
6. 确认修改默认的应用设置之后,下次使用的时候。会以最新的设置为准。
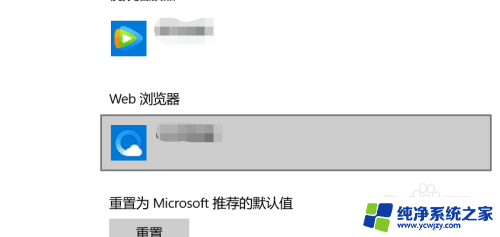
7.如果我们想要还原默认的应用设置,单击最底端的【重置】。等待系统自动还原默认的设置就可以了。
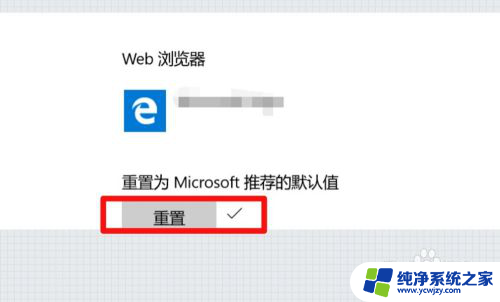
以上就是如何更改默认设置的全部内容,如果有任何疑问,请根据小编的方法进行操作,希望能够帮助到大家。