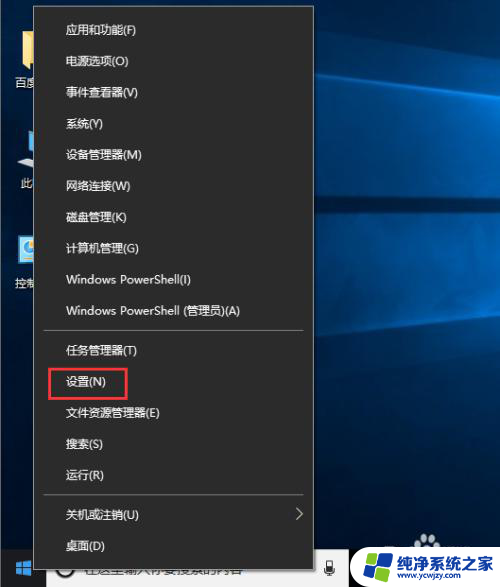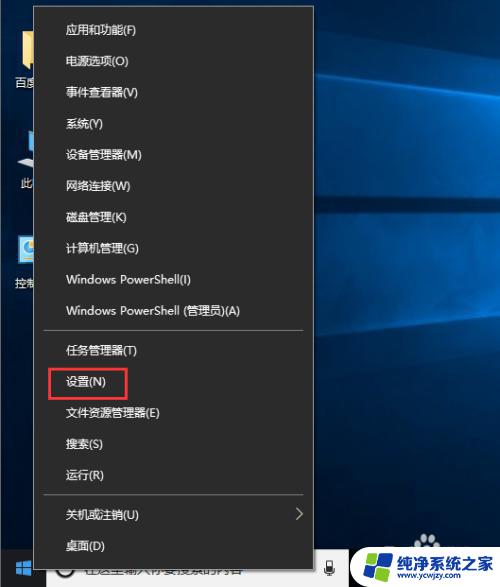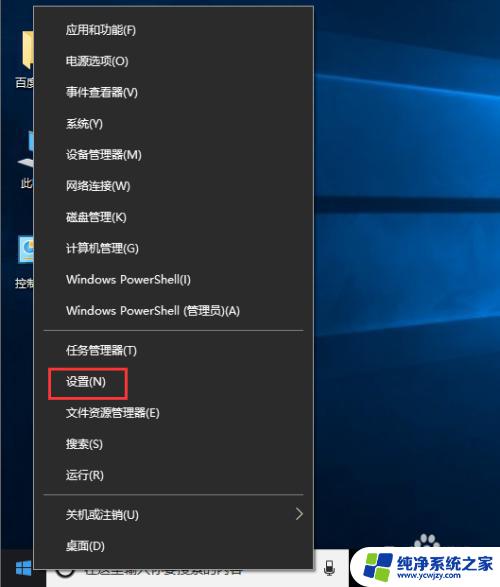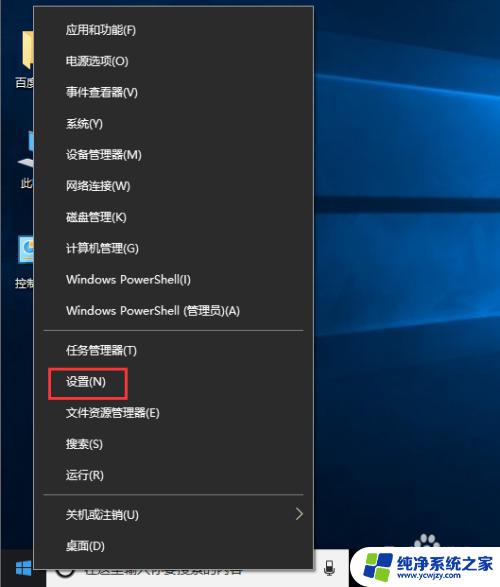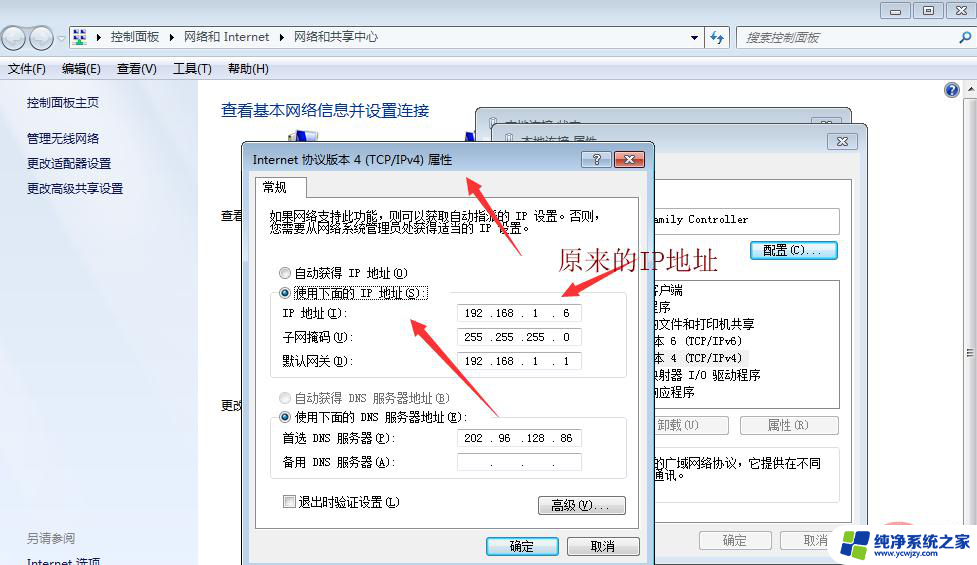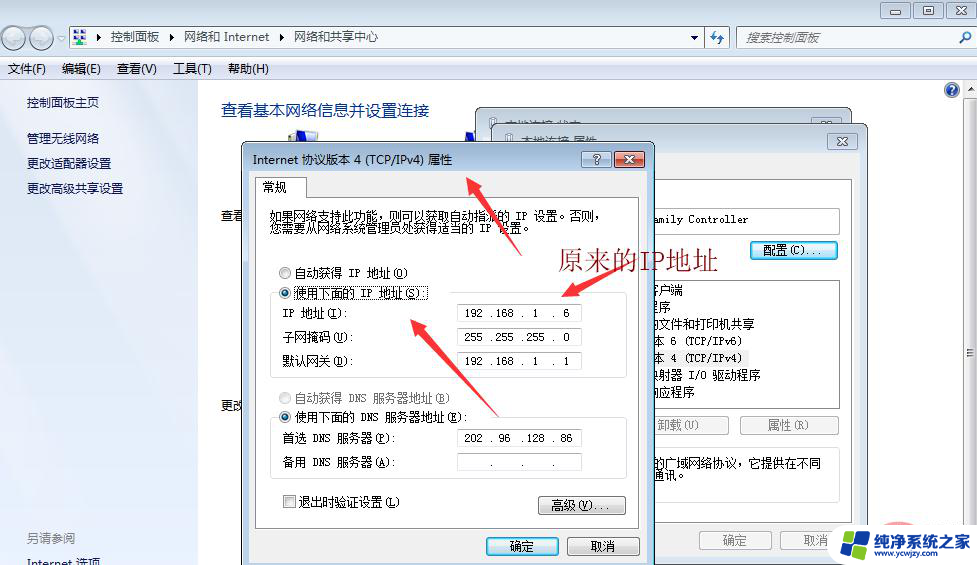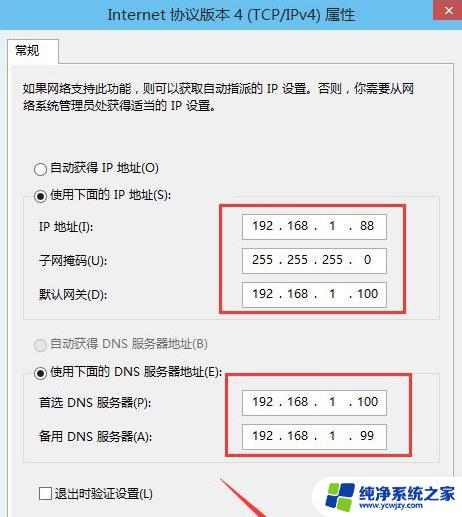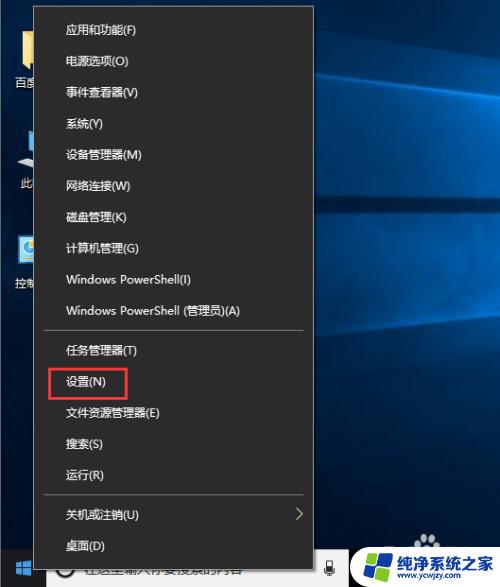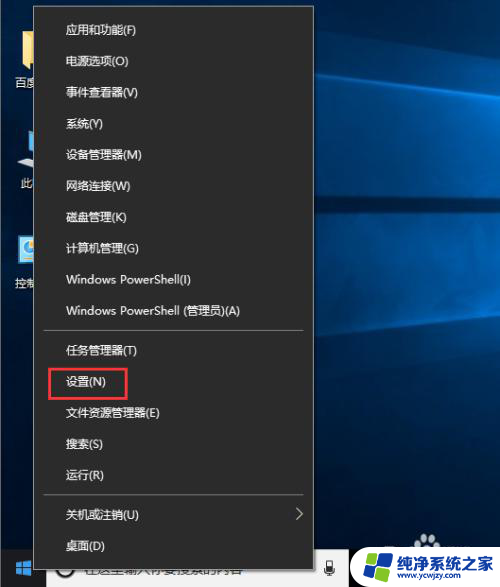win10更改本地ip
在使用Win10系统的电脑时,有时候需要更改本地IP地址,这可能是因为网络设置出现问题,或者需要连接到不同的网络。要更改本地IP地址,只需按照简单的步骤操作即可完成。接下来我们将详细介绍Win10系统电脑IP地址修改的教程。
具体方法:
1.进入win10系统的桌面,右击桌面右下角的网络图标。在弹出的小窗口中选择打开网络和internnet设置选项。

2.接着进入到设置界面,在右侧的区域选择更改适配器选项,如图所示:
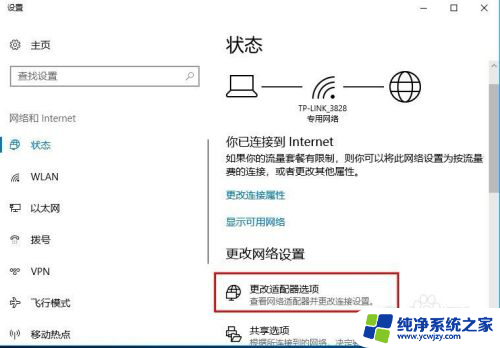
3.接着进入到网络连接的界面,如果你是用的无线就选择无线是连接图标。如果是有线就选择本地连接的图标,这里以无线网络连接为例,右击图标,在弹出的右键菜单中选择属性选项。
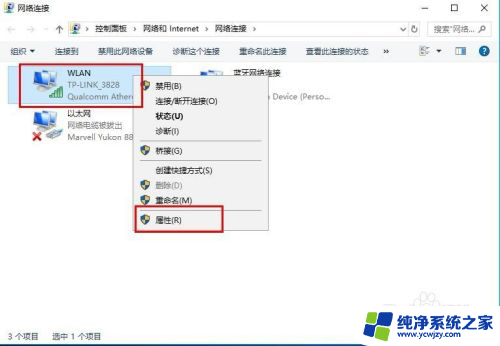
4.接着进入到无线网络的设置界面,选择列表中internet协议版本4,然后选择右下角的属性选项。
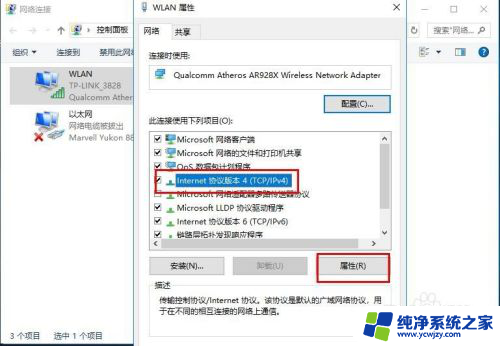
5.接着进入到设置ip地址的界面,选择使用下面的ip地址选项。然后在ip地址中输入你要更改的ip地址,输入好后点击界面的确定选项,才能保存设置。
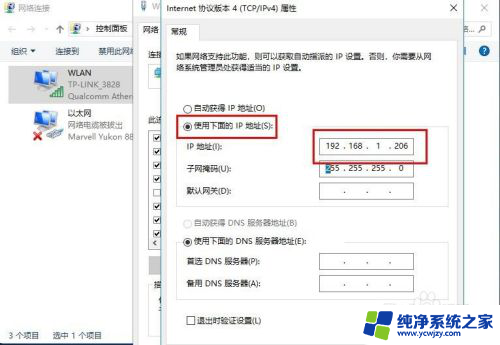
6.成功设置好ip之后,回到无线网络图标,可以查看无线网络的状态详细信息,这里就可以看到我们更改的ip地址了。
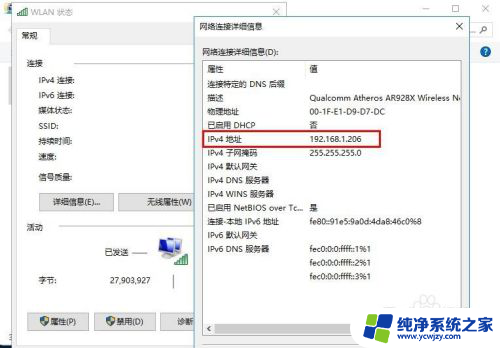
以上就是win10更改本地ip的全部内容,碰到同样情况的朋友们赶紧参照小编的方法来处理吧,希望能够对大家有所帮助。