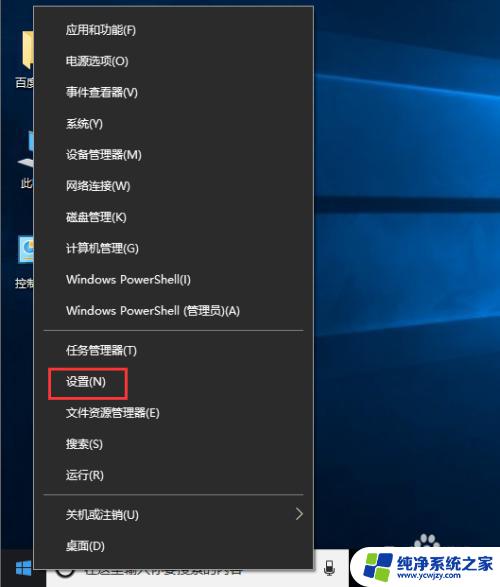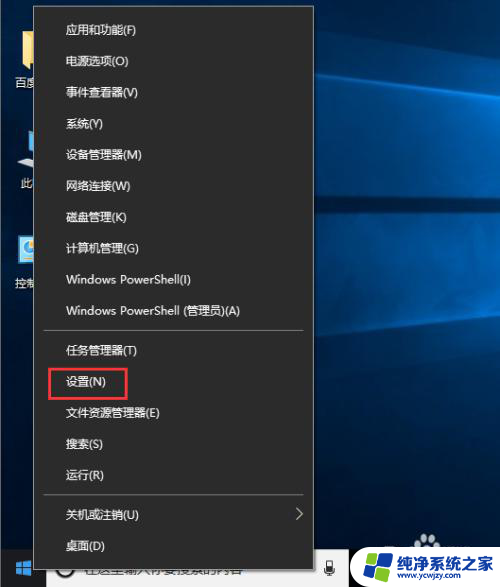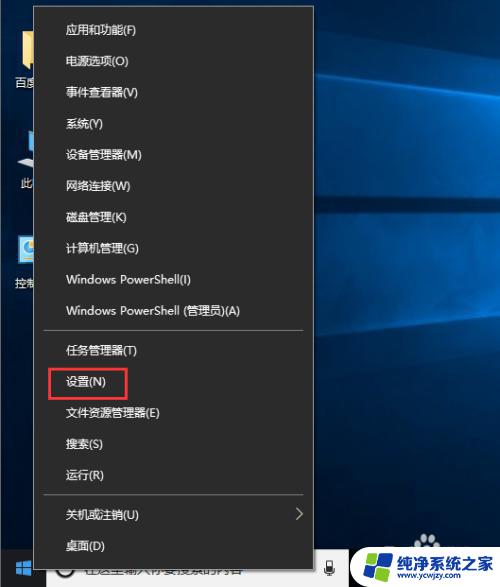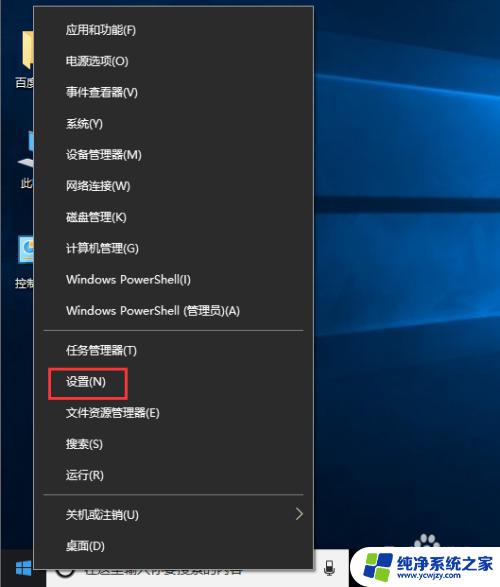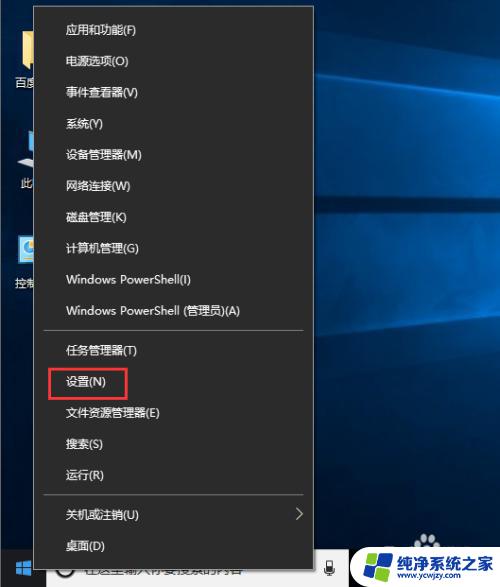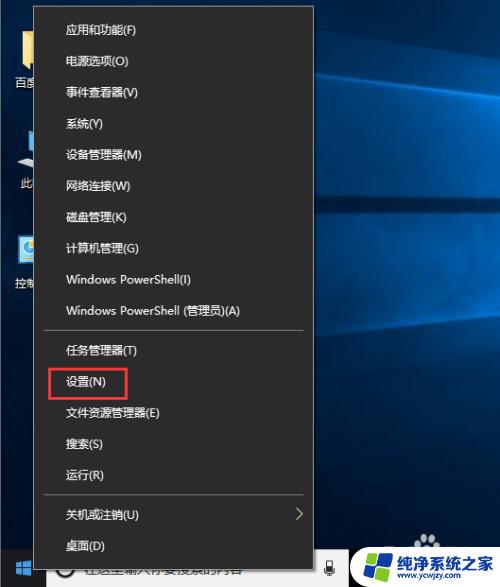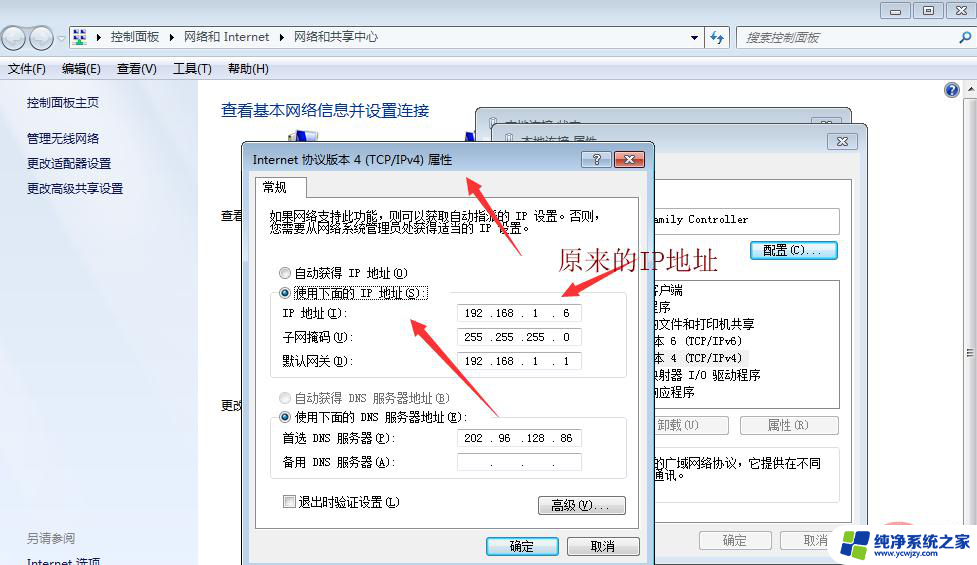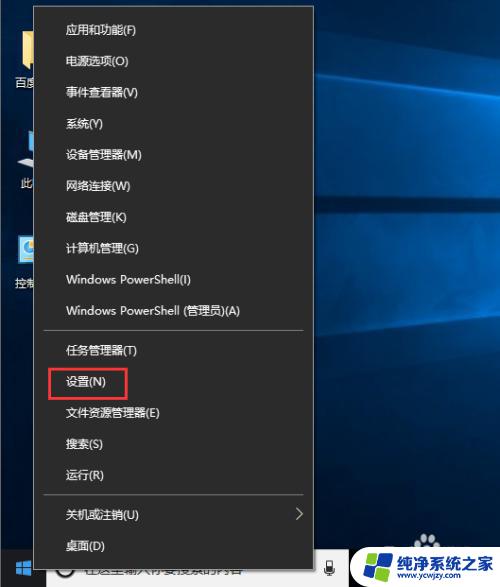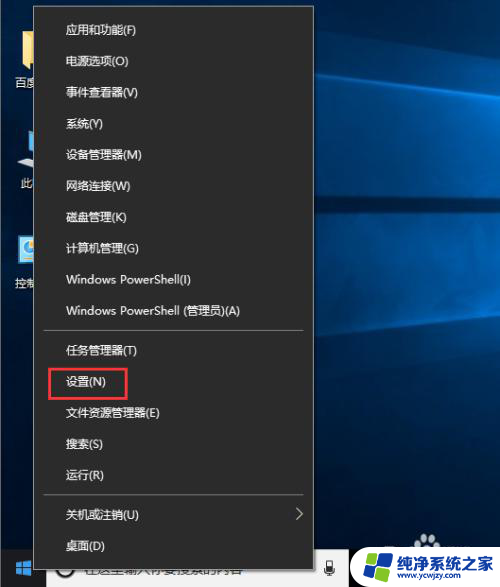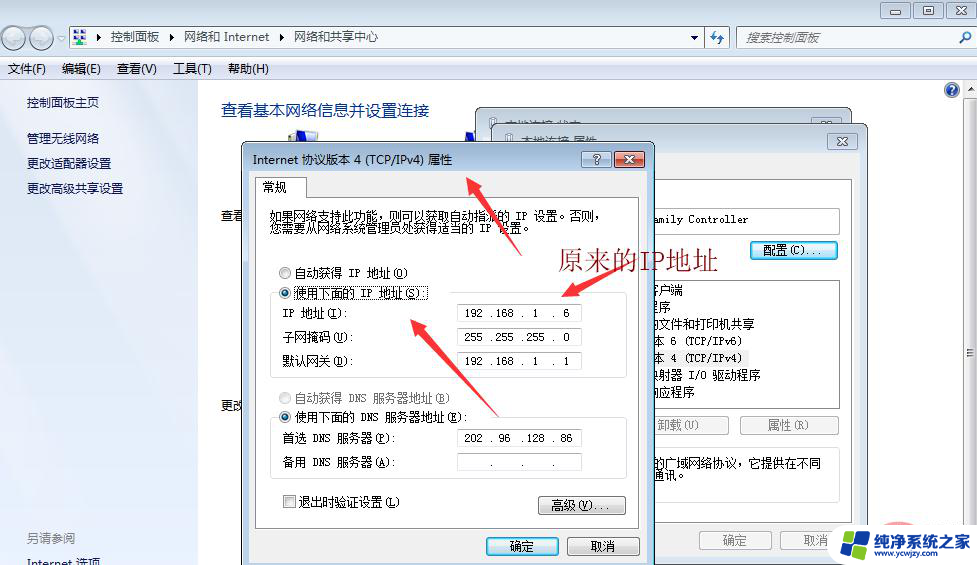win更改ip地址 Windows10如何手动修改IP地址
win更改ip地址,在如今数字化的时代,我们经常需要使用互联网来进行各种工作和娱乐活动,而在使用互联网的过程中,我们经常会遇到需要更改IP地址的情况。尤其是在使用Windows10操作系统的时候,手动修改IP地址成为了一项必备技能。通过改变IP地址,我们可以实现更好的网络连接,提高网络速度和稳定性。在Windows10中,如何手动修改IP地址呢?本文将为大家详细介绍Windows10下更改IP地址的方法和步骤,帮助大家轻松应对网络连接问题。
步骤如下:
1.首先打开Windows10系统,然后在左下角的开始菜单图标上单击鼠标右键。在弹出的开始菜单上选择【设置】选项。
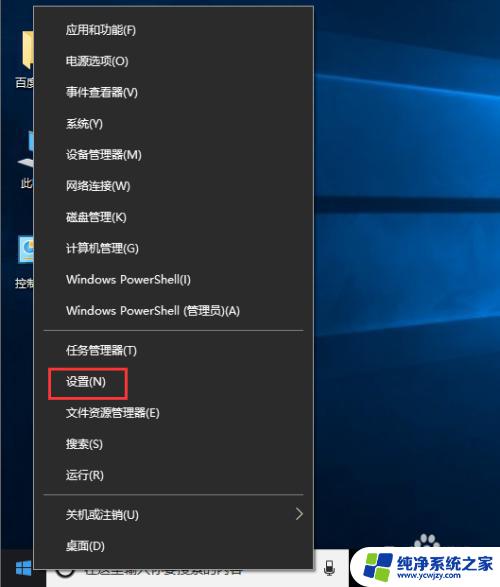
2.接着在弹出的【Windows设置】面板中选中【网络和Internet】选项进入下一步。
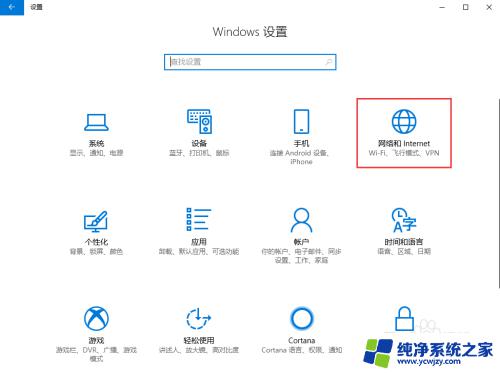
3.接着在弹出的对话框中的左侧切换到【以太网】选项卡。
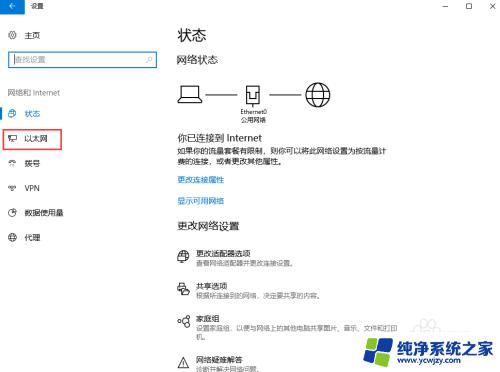
4.在【以太网】界面选择【更改适配器选项】,打开对应的操作面板。
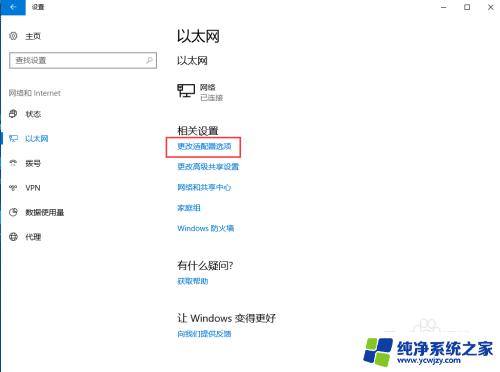
5.接着在弹出的【网络连接】对话框中,鼠标右键单击【网络】图标。在弹出的菜单中选择【属性】。
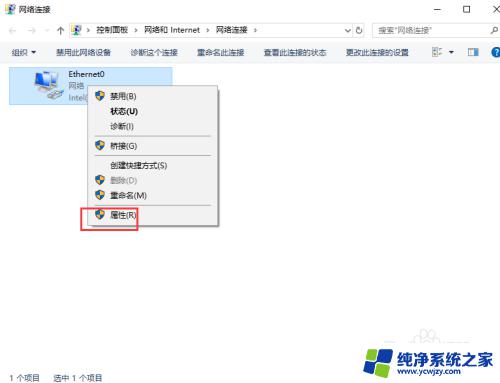
6.接着弹出【属性】面板,从中双击【Internet协议版本4(TCP/IPv4)】选项。
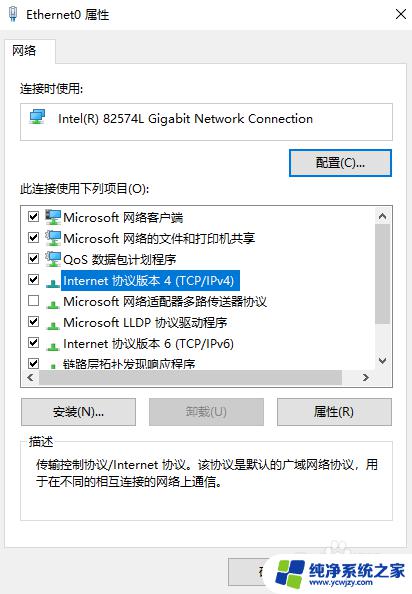
7.最后在弹出的【Internet协议版本4(TCP/IPv4)】面板中选择【使用下面的IP地址】然后输入相应的IP地址,点击【确定】按钮即可。
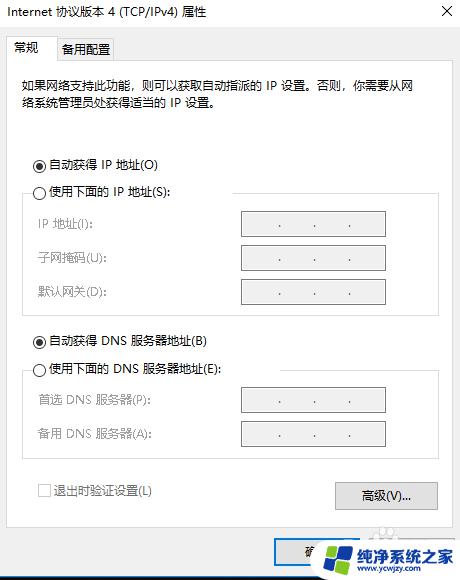
以上是Win更改IP地址的全部内容,如果您遇到这种情况,您可以按照本文中提到的方法进行解决,希望这篇文章能帮助到您。