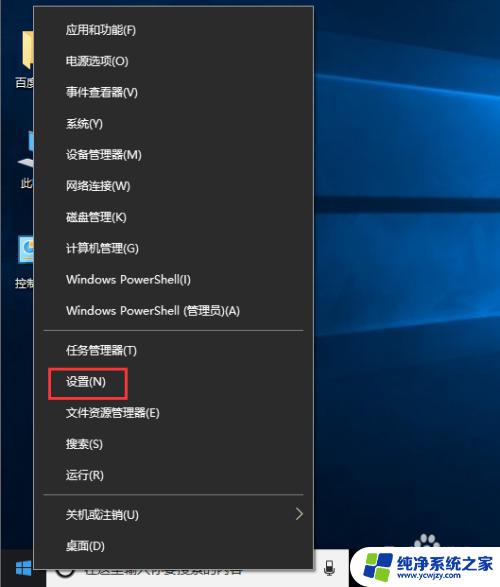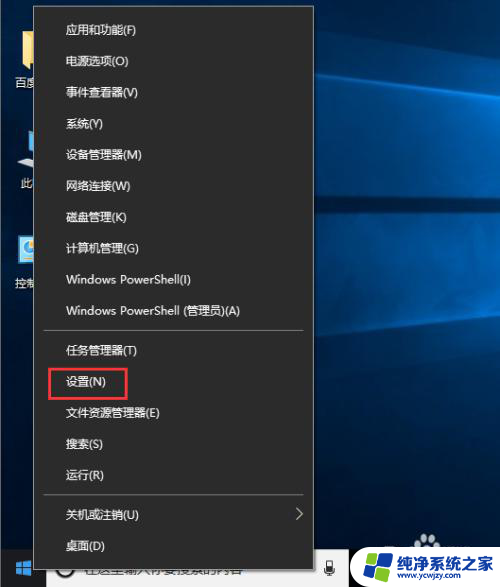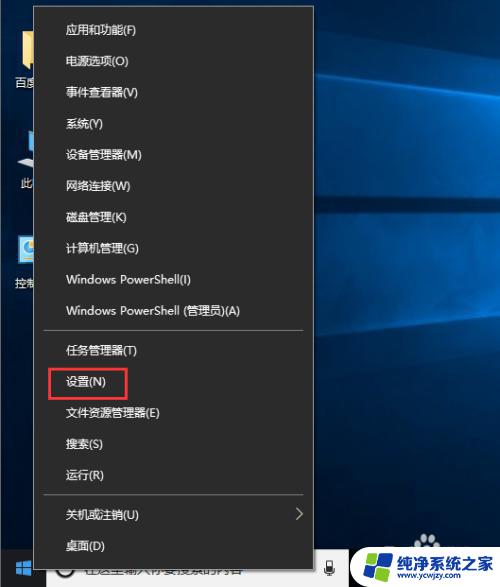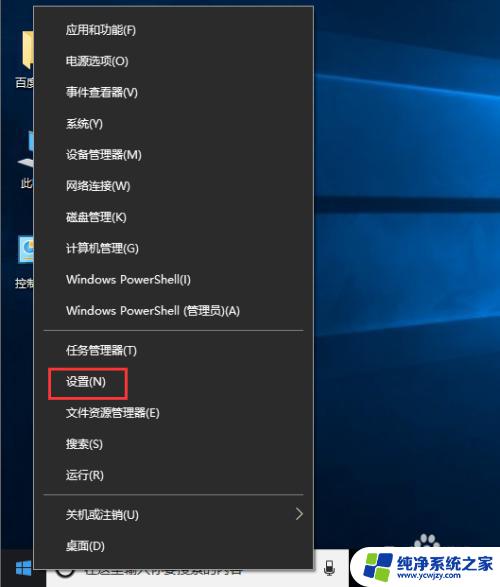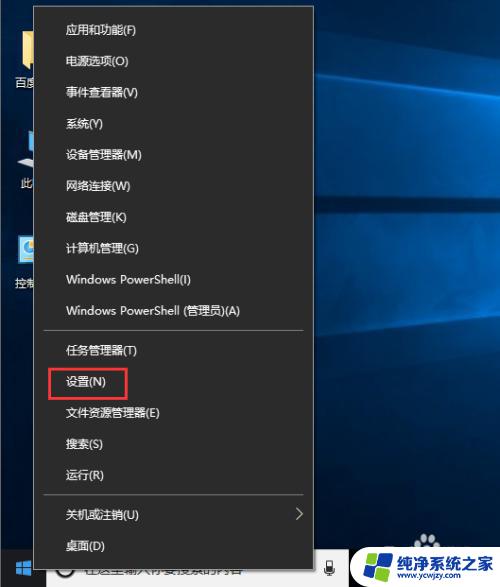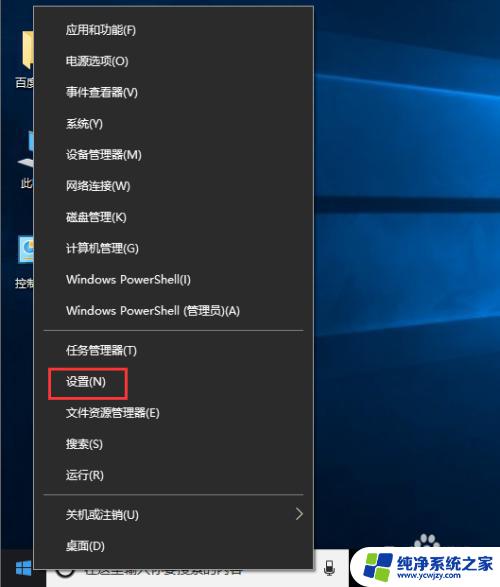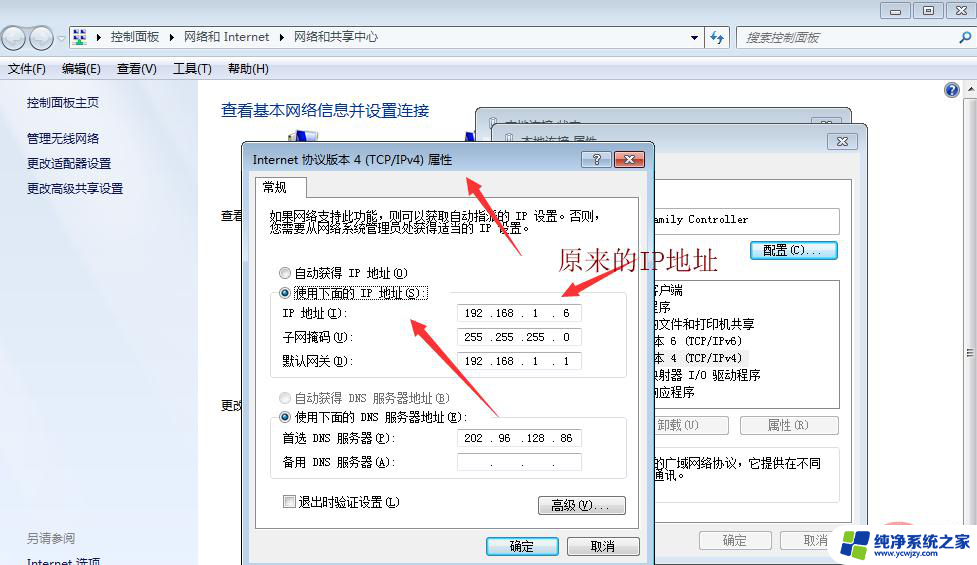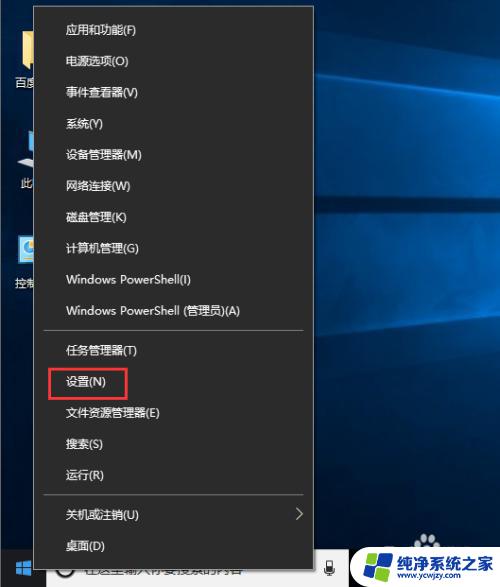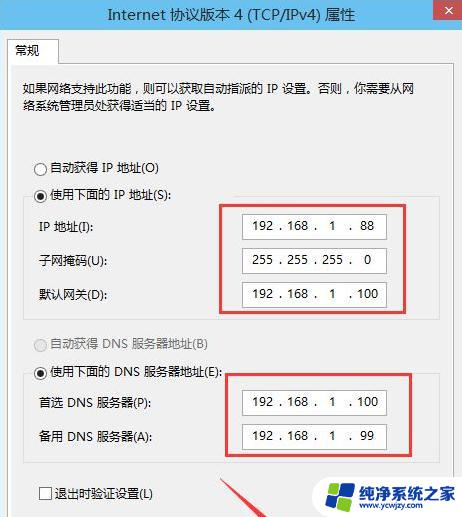win10修改本机ip Windows10如何手动修改IP地址
win10修改本机ip,在日常使用电脑的过程中,我们经常会遇到需要手动修改IP地址的情况,而在Windows10操作系统中,如何进行这一操作呢?通过简单的设置,我们就可以轻松地修改本机的IP地址。在这篇文章中我们将介绍一种简单的方法来手动修改IP地址,以满足不同网络环境下的需求。无论是在家庭网络中还是在办公场所,都可以通过这种方法快速有效地完成IP地址的修改。接下来让我们一起来了解具体的操作步骤吧!
具体步骤:
1.首先打开Windows10系统,然后在左下角的开始菜单图标上单击鼠标右键。在弹出的开始菜单上选择【设置】选项。
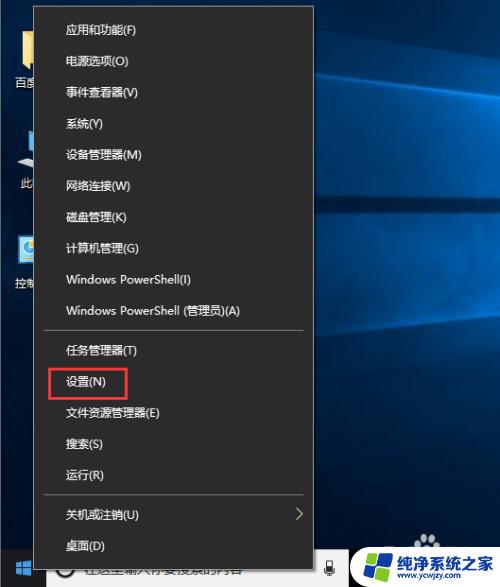
2.接着在弹出的【Windows设置】面板中选中【网络和Internet】选项进入下一步。
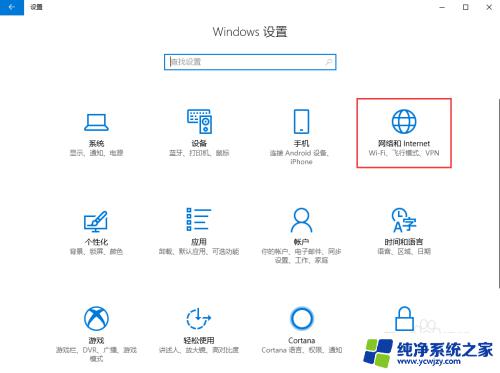
3.接着在弹出的对话框中的左侧切换到【以太网】选项卡。
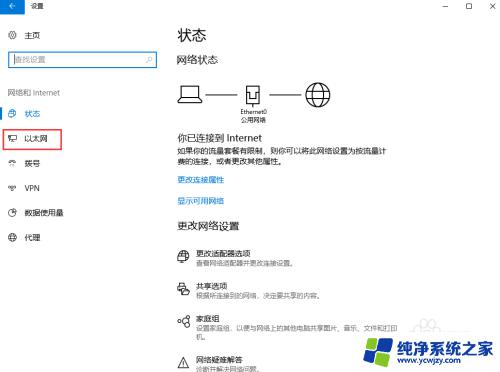
4.在【以太网】界面选择【更改适配器选项】,打开对应的操作面板。
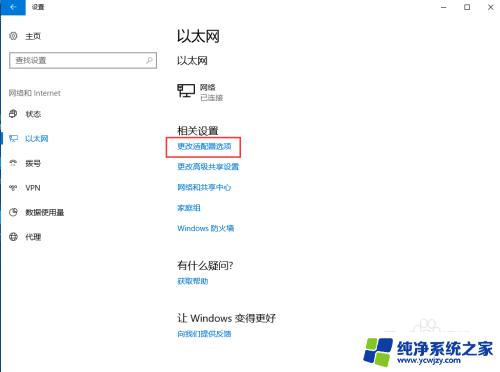
5.接着在弹出的【网络连接】对话框中,鼠标右键单击【网络】图标。在弹出的菜单中选择【属性】。
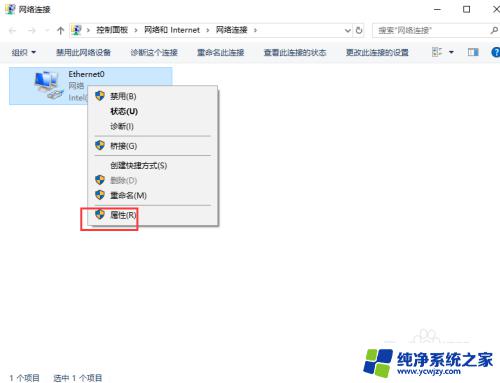
6.接着弹出【属性】面板,从中双击【Internet协议版本4(TCP/IPv4)】选项。
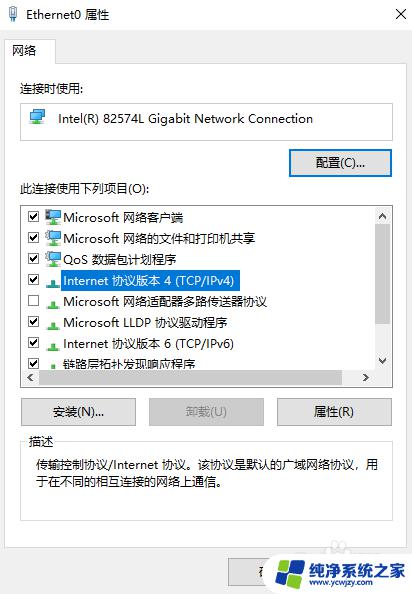
7.最后在弹出的【Internet协议版本4(TCP/IPv4)】面板中选择【使用下面的IP地址】然后输入相应的IP地址,点击【确定】按钮即可。
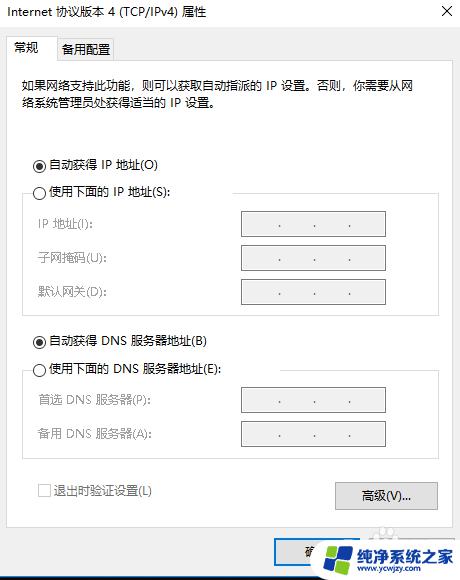
以上就是win10修改本机ip的全部内容,如果你遇到了这种情况,可以根据小编的操作来解决,非常简单快速,一步到位。