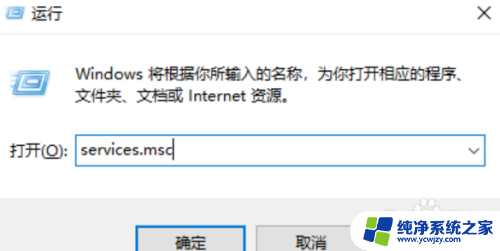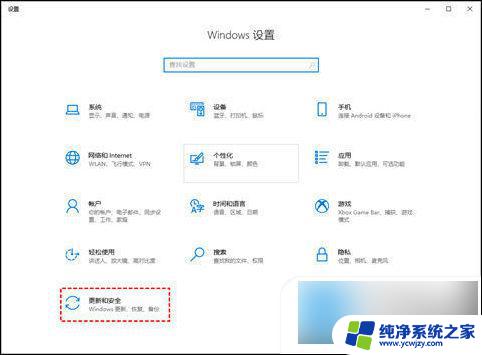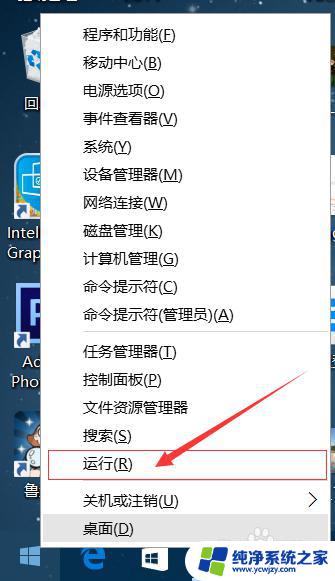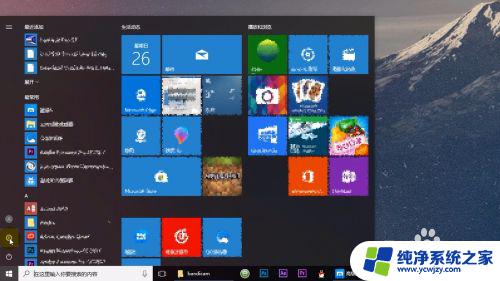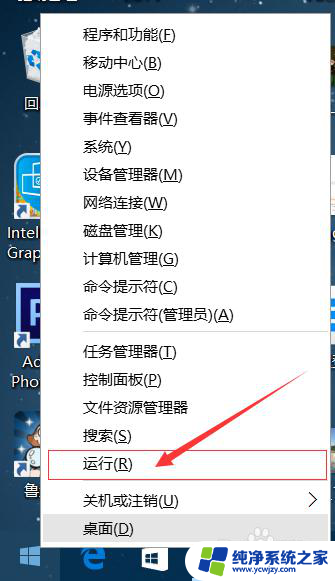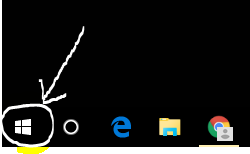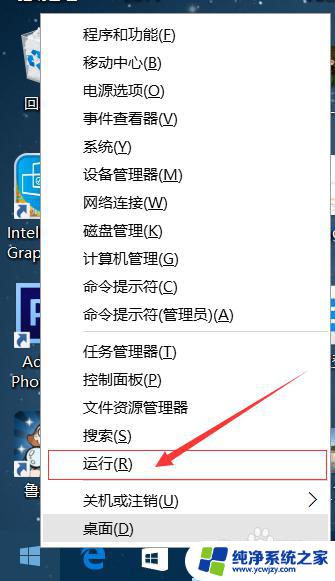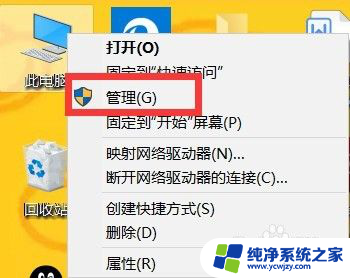如何设置电脑不更新系统 win10 Win10系统怎么停止自动更新
更新时间:2024-03-17 08:58:32作者:yang
如何设置电脑不更新系统是很多Win10用户关注的问题,Win10系统的自动更新功能,在一定程度上为用户提供了更好的安全性和稳定性。有些用户可能希望暂时或永久地停止系统的自动更新,以避免更新过程中可能出现的不便或不兼容问题。在本文中我们将探讨Win10系统如何停止自动更新的方法,帮助用户根据自己的需求进行设置,从而获得更好的操作体验。
步骤如下:
1.右键点击左下角微软按钮,找到“运行” 也可用键盘的win+R
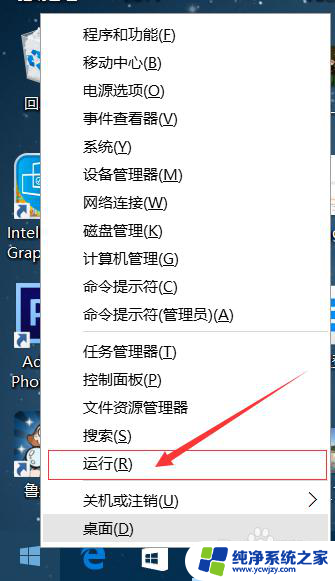

2.在运行处输入 “services.msc” 点击确定。
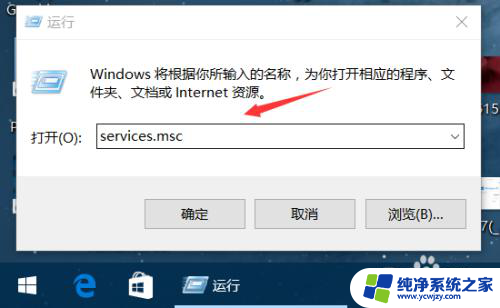
3.在弹出来的服务中,找到“Windows Update”
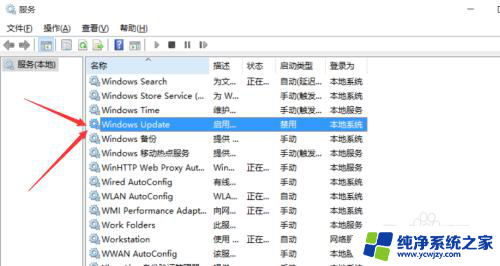
4.找到后双击,在启动类型处·选择“禁用”然后点击应用。
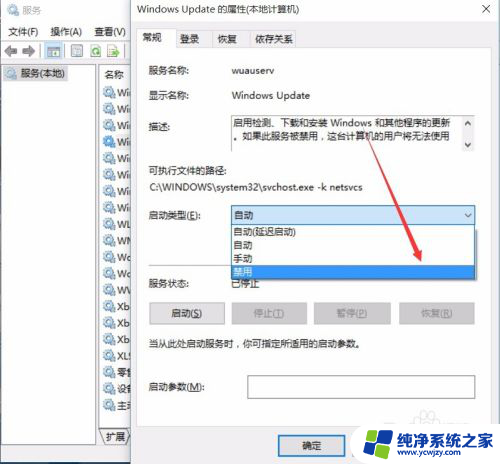
5.最后自动更新已关闭,你们可以去自动更新那看看。路径如图所示,点击更新后是不会更新的。
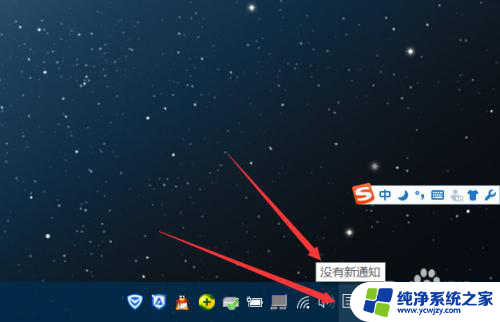
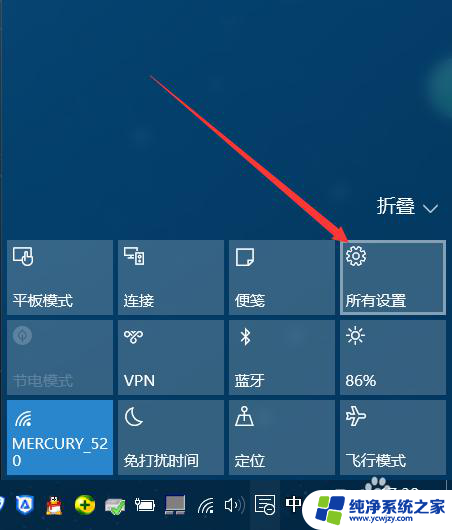
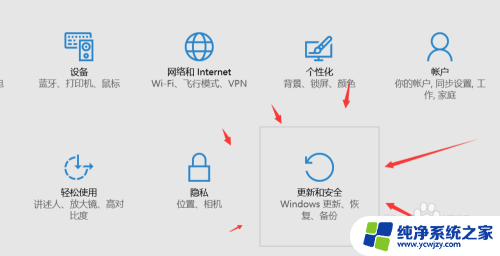
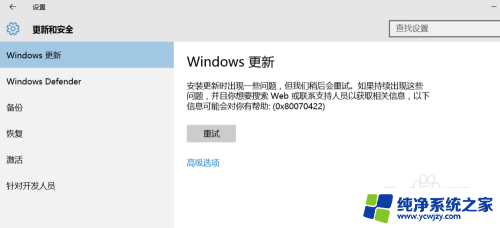
6.如需电脑更新,可回到第四步,调至“自动”即可。
以上就是如何设置电脑不更新系统 Win10 的全部内容,对于不熟悉的用户可以根据小编的方法来操作,希望这些方法能够帮助到大家。