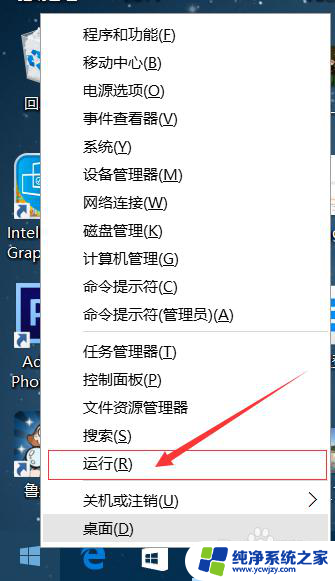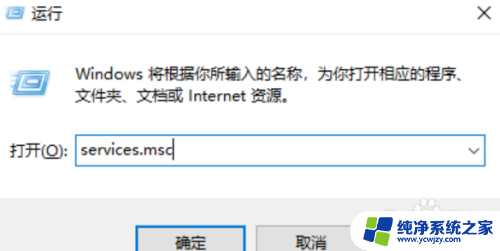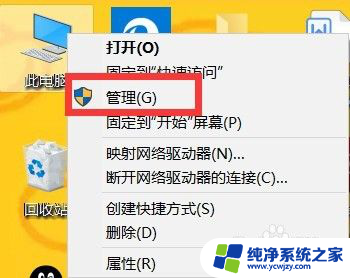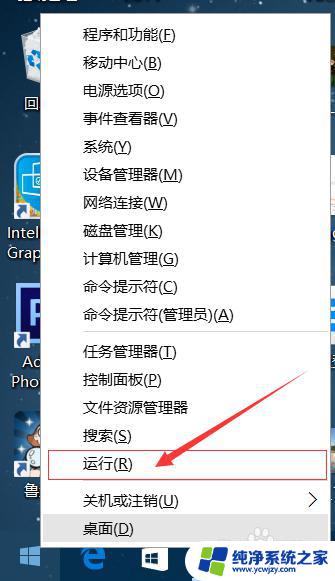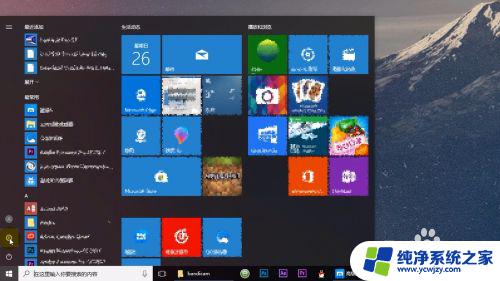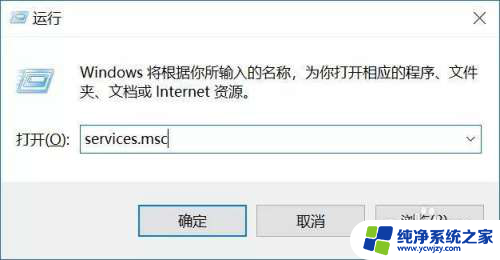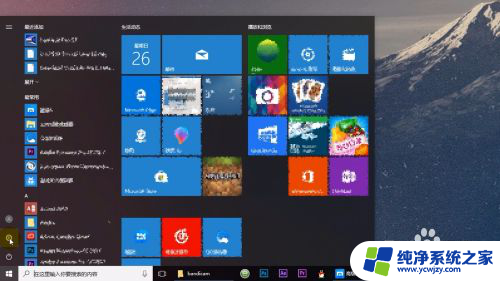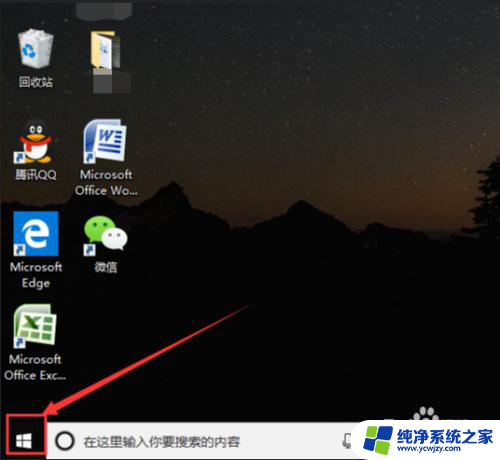win10电脑如何不再自动更新系统 在win10系统下如何设置不自动更新
win10电脑如何不再自动更新系统,在使用Win10操作系统的过程中,有时我们可能会遇到电脑自动更新系统的情况,这不仅会占用宝贵的网络资源,还可能导致系统运行不稳定或不兼容某些软件,了解如何设置Win10电脑不再自动更新系统变得尤为重要。接下来本文将为大家介绍一些简单有效的方法,帮助您在Win10系统下轻松设置不自动更新,从而更好地掌握电脑的使用权。
方法如下:
1.第一步,按下win键或者点击电脑桌面左下角的win图标。打开菜单,如下图所示。
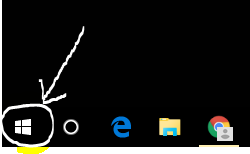
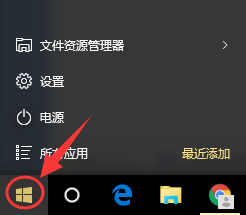
2.第二步,在打开的菜单栏中找到"设置"选项,点击打开设置界面,如下图所示。
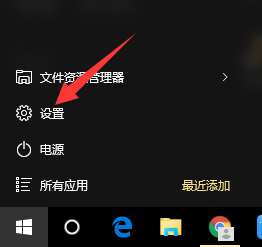
3.第三步,在打开的设置界面中,找到最后一项“更新和安全”,点击打开,如下图所示。
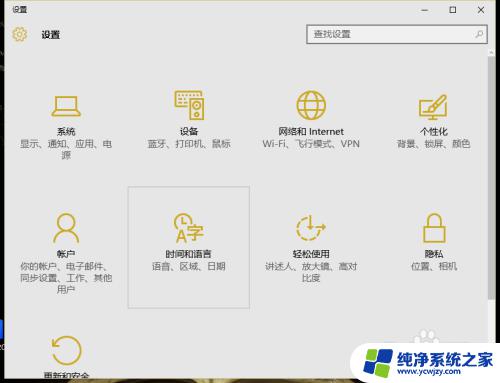
4.第四步,在打开的“更新和安全”界面中。点击“windows更新”的“高级选项”,如下图所示。
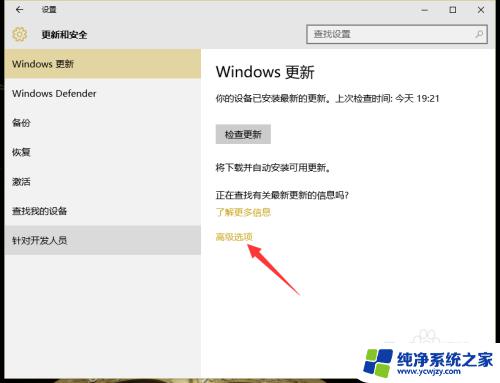
5.第五步,在打开的“高级选项”界面中,在第一个选择框选择“通知以安排重新启动"。如果想要推迟升级则勾选推迟升级(当你延迟升级时,将在几个月内无法下载或安装新的 Windows 功能。延迟升级不会影响安全更新。),如下图所示。
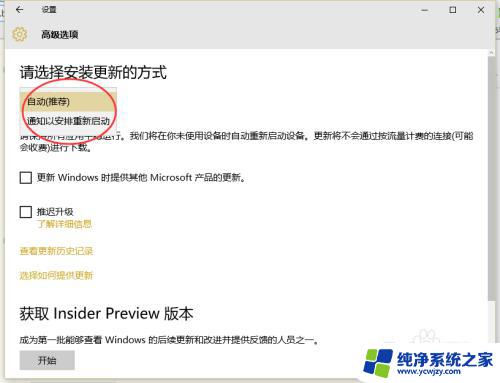
以上是win10电脑如何停止自动更新系统的全部内容,如果您遇到这种情况,可以尝试使用本文提供的方法解决,希望这篇文章对您有所帮助。