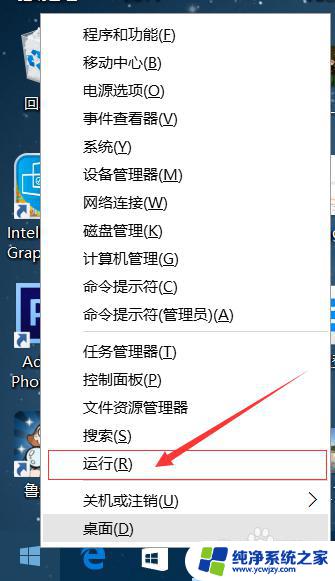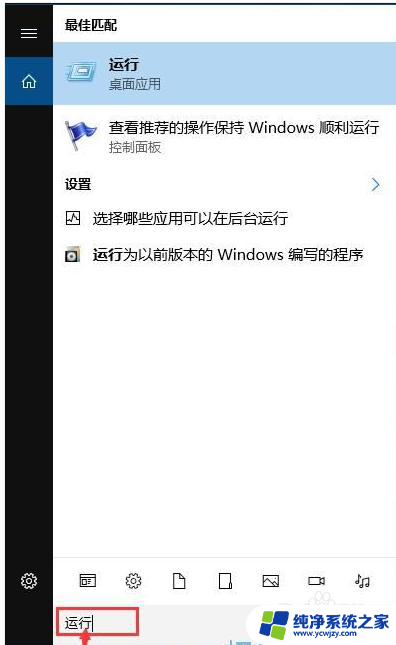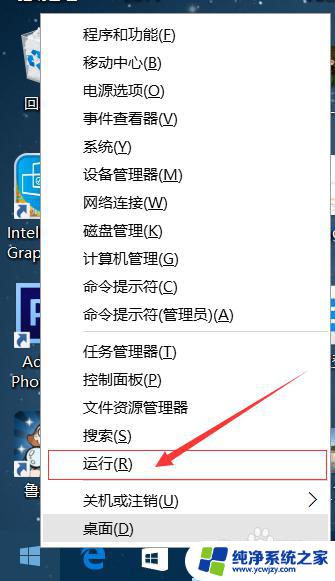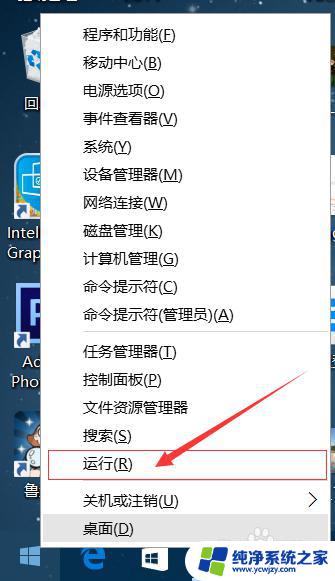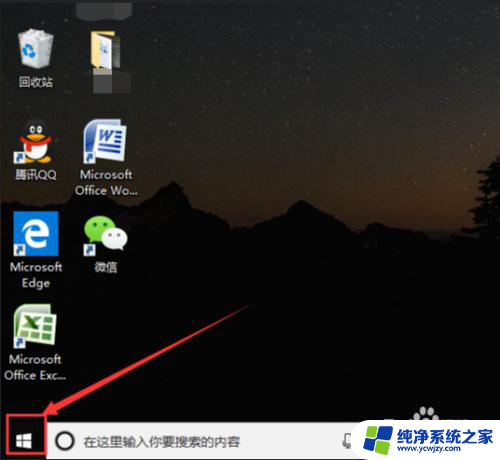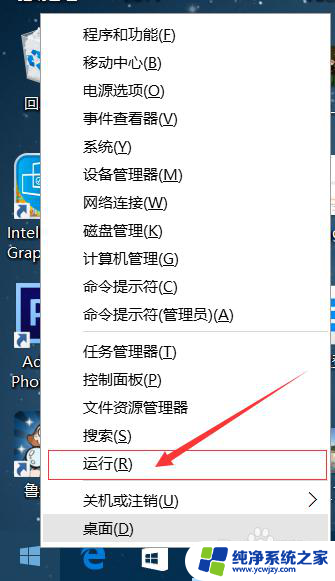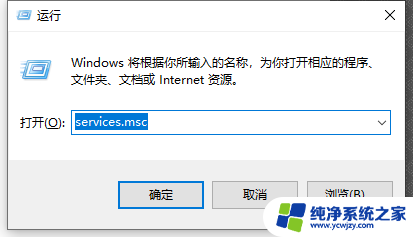不自动更新win10系统 如何关闭Win10系统自动更新功能
在如今的数字化时代,操作系统的自动更新功能已经成为了许多用户的期望和需求,对于某些用户来说,Windows 10系统的自动更新可能会造成诸多不便和困扰。了解如何关闭Win10系统的自动更新功能成为了一个重要的问题。无论是为了避免不必要的系统更新导致的网络拥堵,还是为了确保系统的稳定性和安全性,关闭Win10系统自动更新功能都是一个值得探讨的话题。接下来我们将一起探索如何有效关闭Win10系统的自动更新功能,以满足不同用户的需求和偏好。
方法如下:
1.鼠标右击【此电脑】,点击【管理】
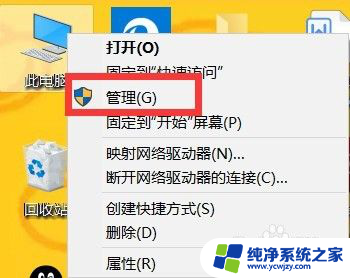
2.在计算机管理界面,点击服务和应用程序下面的【服务】
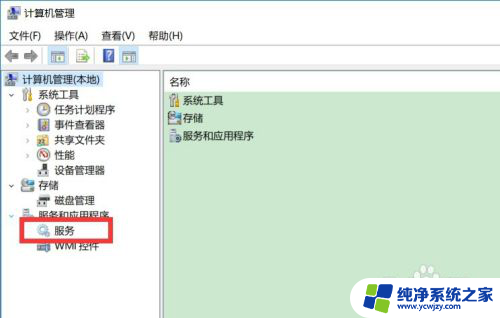
3.在右边服务列表找到并双击打开【Windows update】
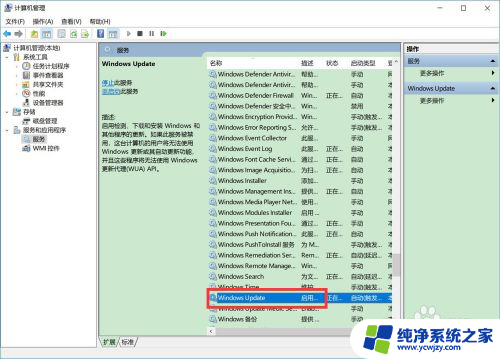
4.在常规里面,启动类型选择【禁用】,服务状态点击【停止】,点击【应用】
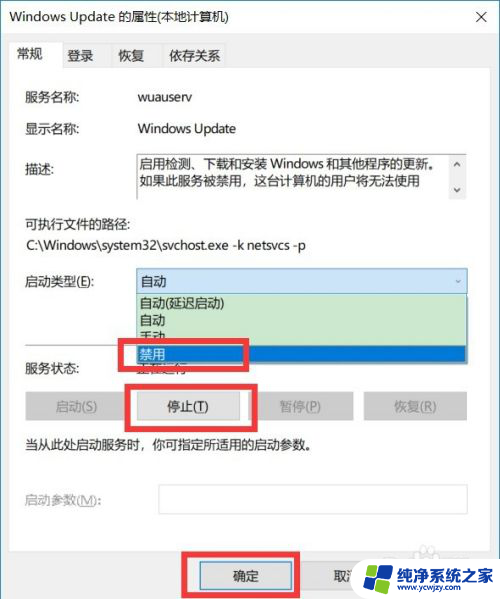
5.点击上面的【恢复】,第一次、第二次和后续失败都选择【无操作】。点击【确定】
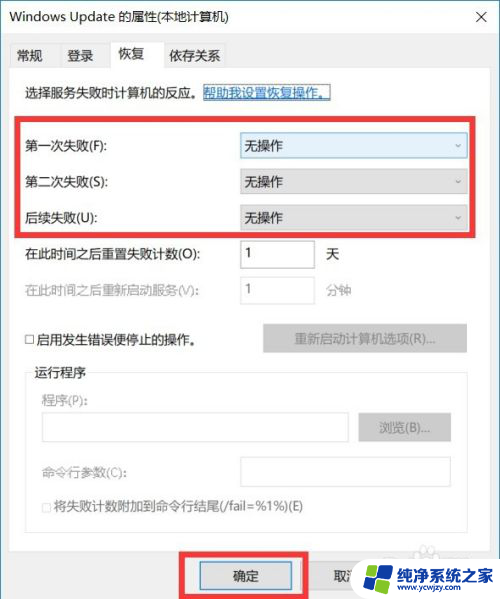
6.回到计算机管理界面,找到系统工具->任务计划程序->任务计划程序库->Microsoft->Windows下面的【Windowsupdate】,双击【Windowsupdate】
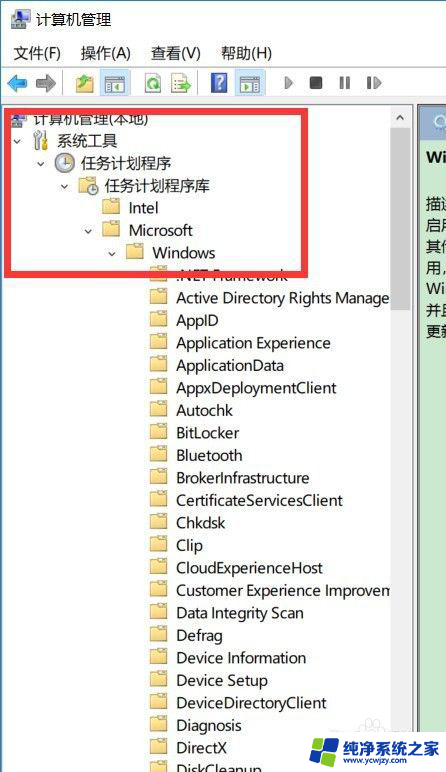
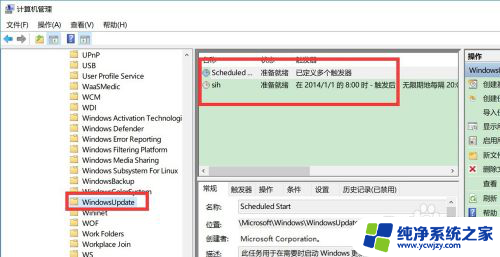
7.在右边的列表可以看到Scheduled Start和sih两个计划任务,鼠标分别右击这两个计划任务。点击【禁用】
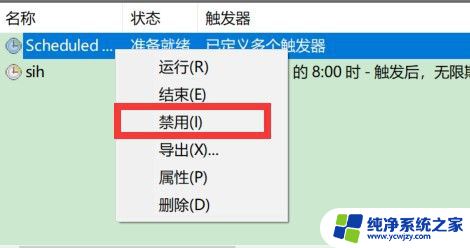
以上是关于如何禁止自动更新win10系统的所有内容,如果还有不清楚的用户,可以参考以上步骤进行操作,希望对大家有所帮助。