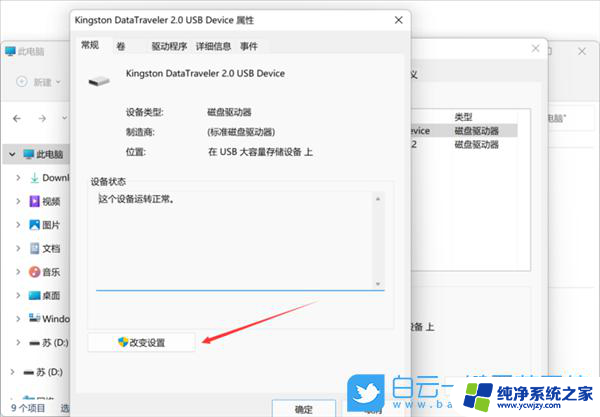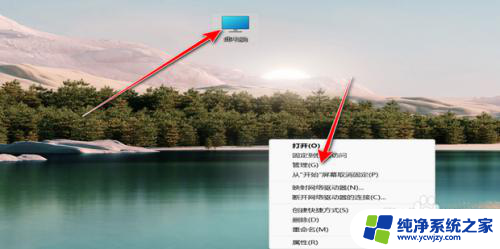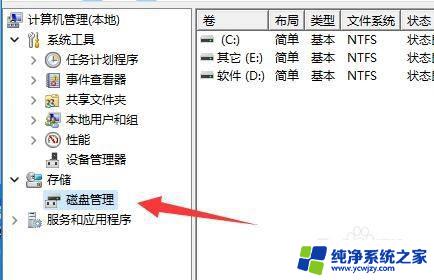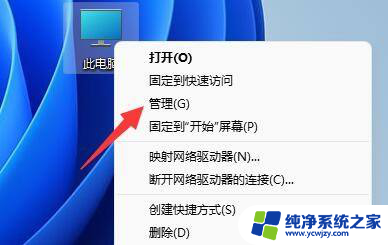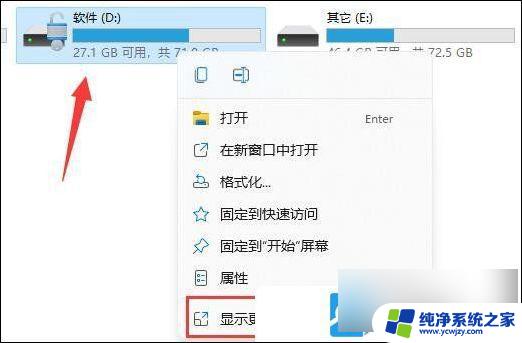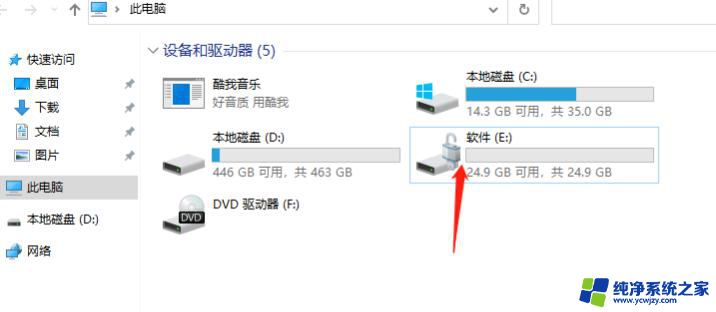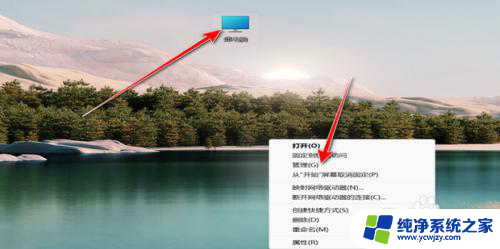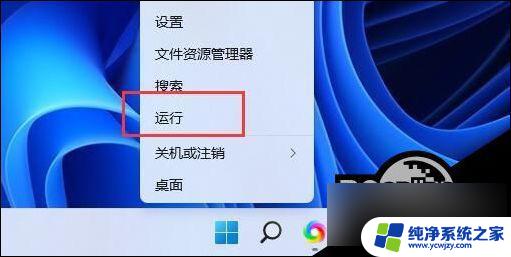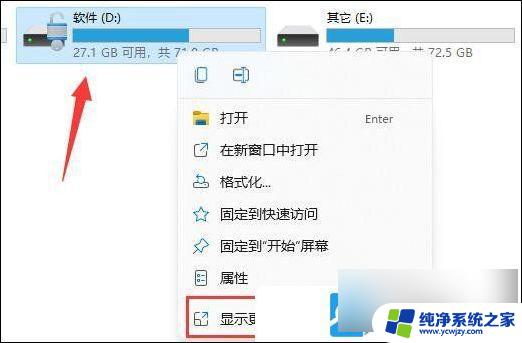win11如何添加e盘 win11添加硬盘教程
更新时间:2024-03-10 14:43:36作者:jiang
在如今数字化快速发展的时代,电脑已经成为我们生活中不可或缺的一部分,而随着操作系统的升级和功能的不断完善,微软最新发布的Windows 11也引起了广大用户的关注。作为一个全新的系统,它带来了许多新特性和改进,其中一个备受瞩目的功能就是能够轻松添加E盘和硬盘。添加E盘不仅能够提供更多的存储空间,还能更好地管理和组织我们的文件。Win11如何添加E盘呢?本文将为大家详细介绍Win11添加硬盘的教程,让我们一起来了解吧。
方法如下:
1.右键点击此电脑,点击管理。

2.点击磁盘管理。
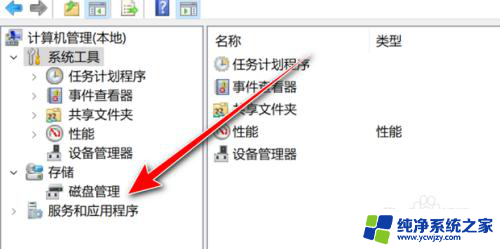
3.右键点击磁盘,点击新建简单卷。
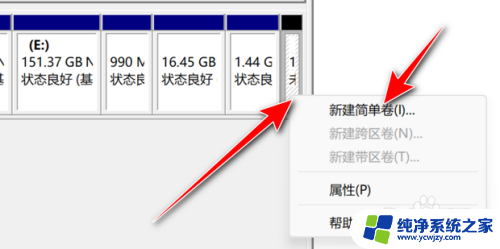
4.点击下一页。
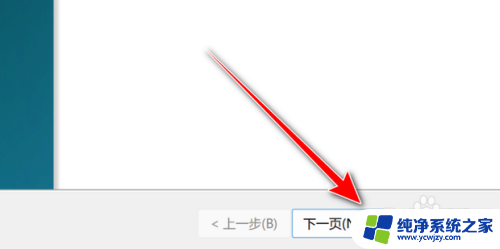
5.设置简单卷的大小,点击下一页。
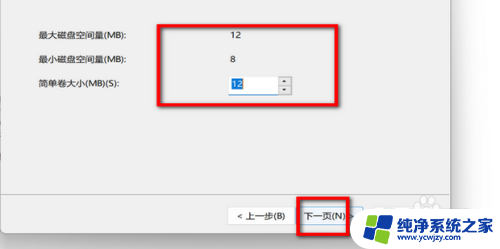
6.最后点击完成即可。
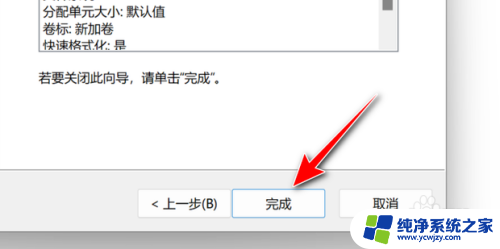
以上就是如何在Win11中添加E盘的全部内容,如果有任何不清楚的地方,用户可以按照小编提供的方法来操作,希望能够帮助到大家。