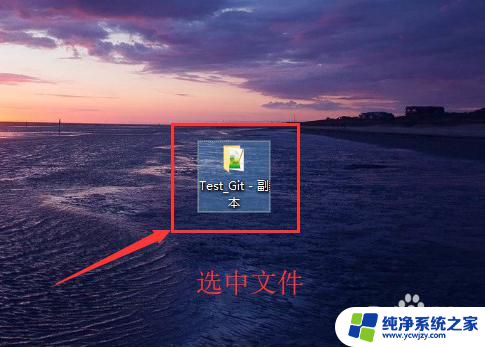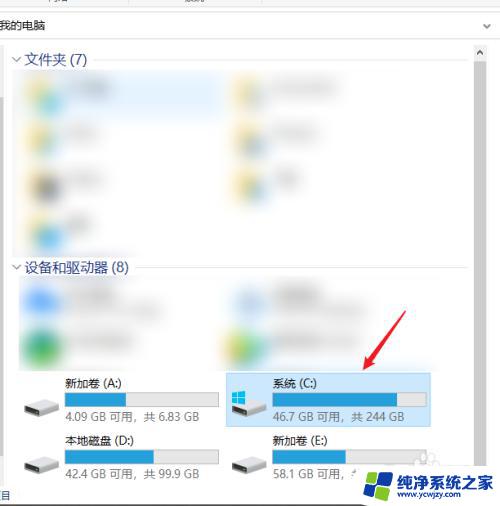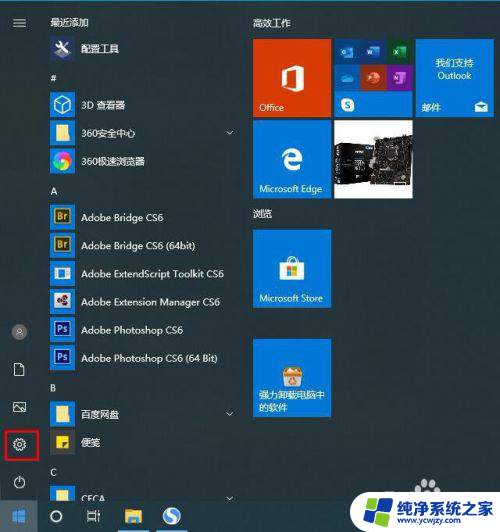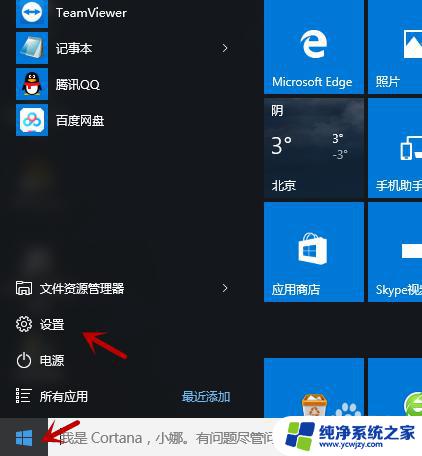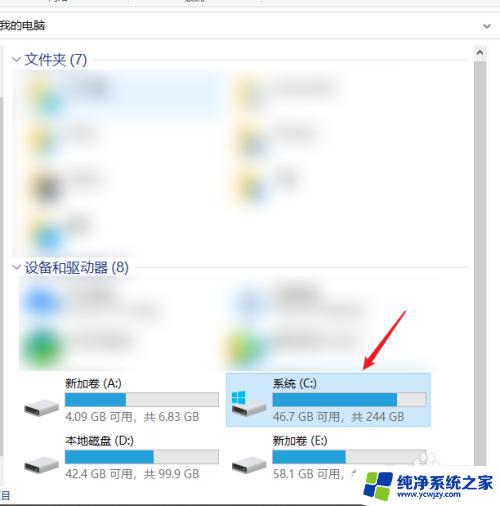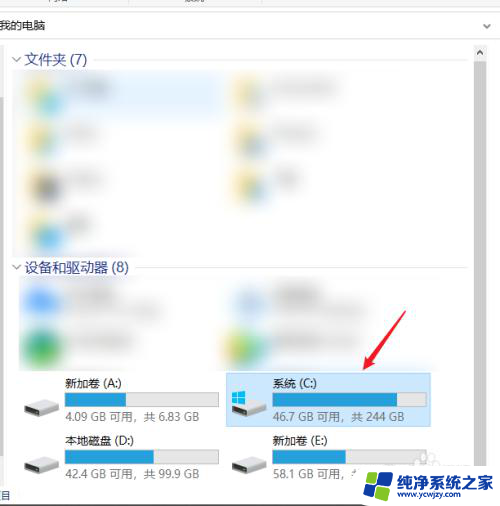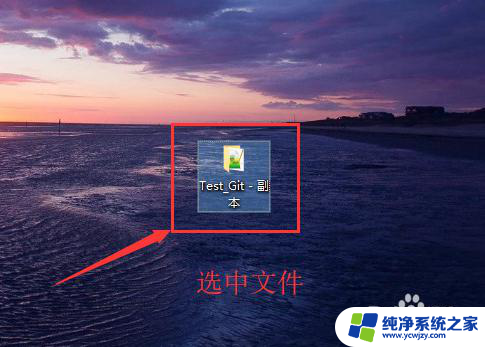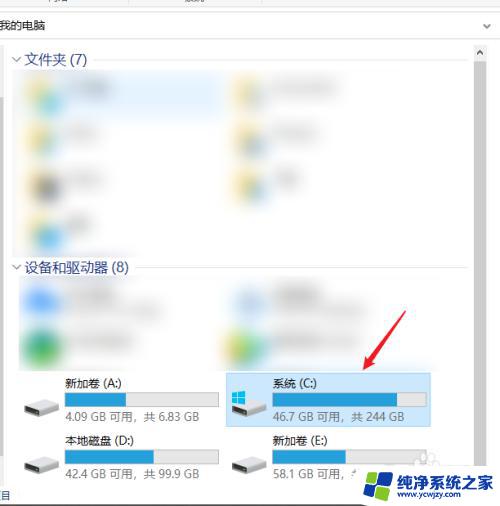华硕电脑怎么把默认c盘里的软件删除 如何彻底删除电脑C盘中不需要的文件
更新时间:2024-01-10 08:59:56作者:jiang
当我们使用华硕电脑时,随着时间的推移,C盘可能会堆积了许多不再需要的软件和文件,这不仅占用了宝贵的存储空间,还可能影响电脑的性能和运行速度。了解如何彻底删除C盘中不需要的文件成为了一个重要的问题。在本文中我们将探讨如何有效地删除华硕电脑C盘中的默认软件,以及如何彻底清理不再需要的文件,从而提高电脑的性能和效率。
具体方法:
1.打开我的电脑,右键单击C盘。
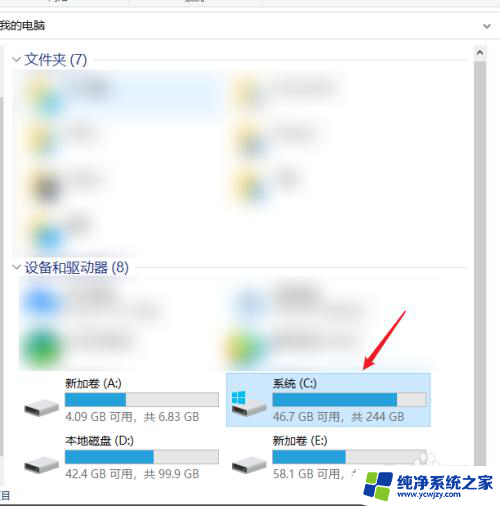
2.点击【属性】。
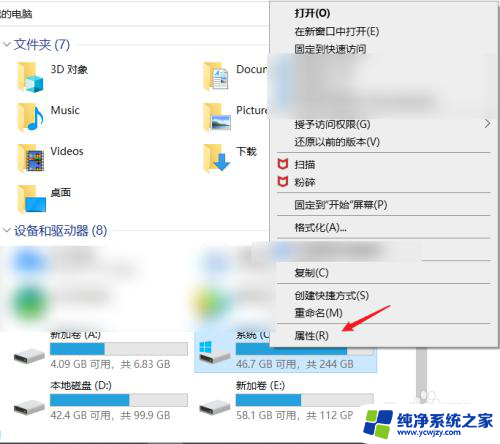
3.点击【磁盘清理】等待扫描,扫描完成后选择要删除的文件删除即可。
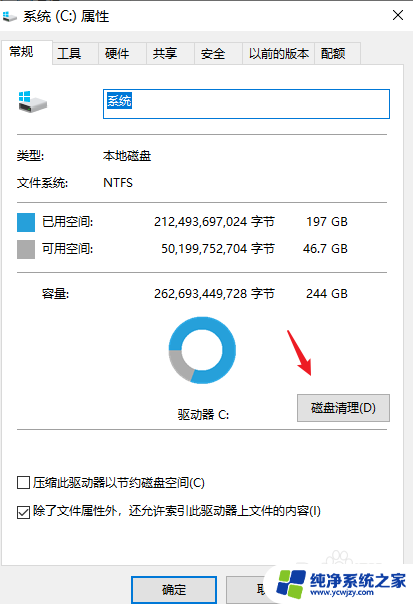
4.或者点击电脑桌面左下角Win图标,点击【设置】。
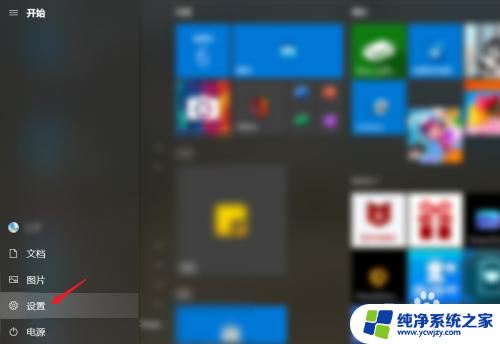
5.点击【系统】。
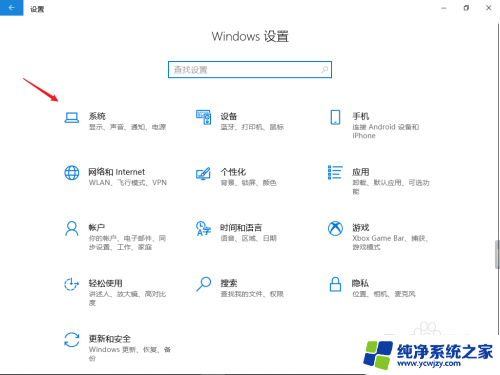
6.选择【存储】。
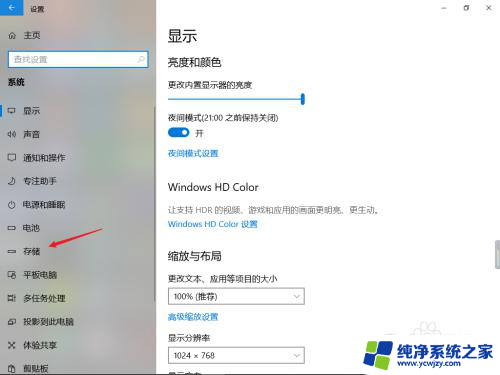
7.点击C盘下方的【应用和功能】。
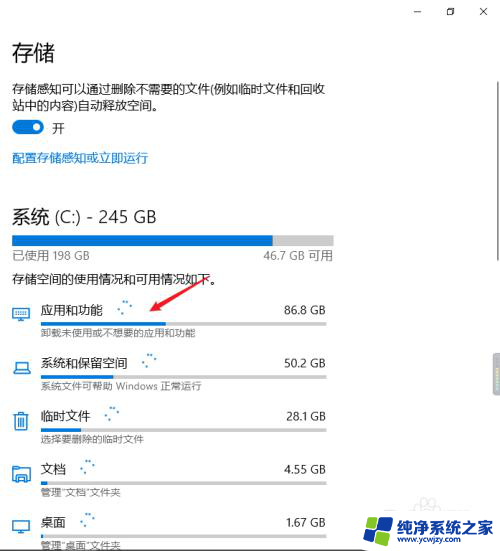
8.该页面出现的应用都是下载到C盘里的,点击该应用。
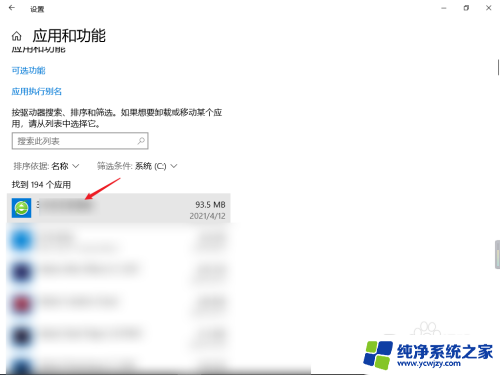
9.选择【卸载】即可。
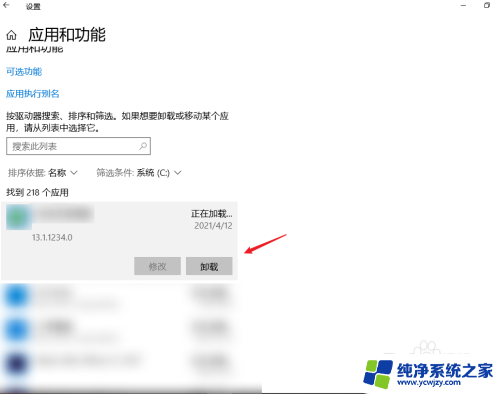
10.或者打开控制面板,选择想要删除的软件即可。
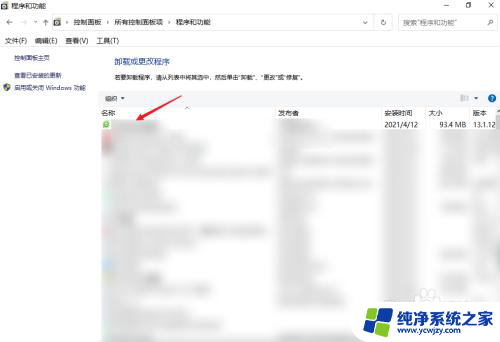
以上就是华硕电脑如何删除默认C盘中的软件的全部内容,如果您遇到相同问题,可以参考本文中介绍的步骤进行修复,希望对大家有所帮助。