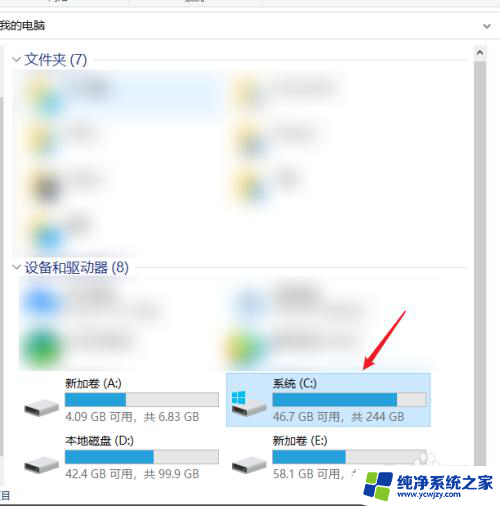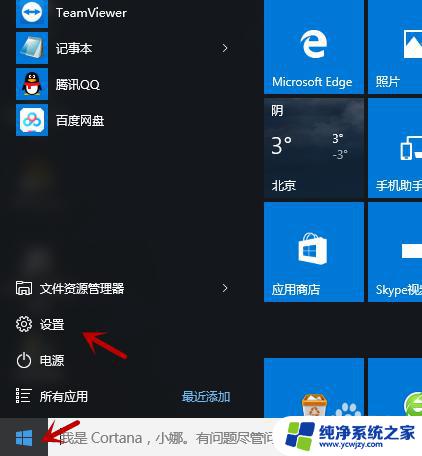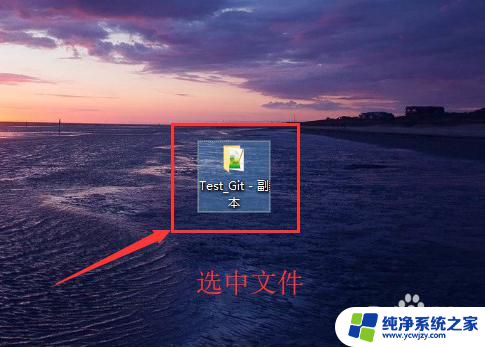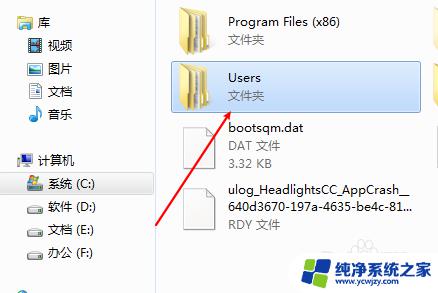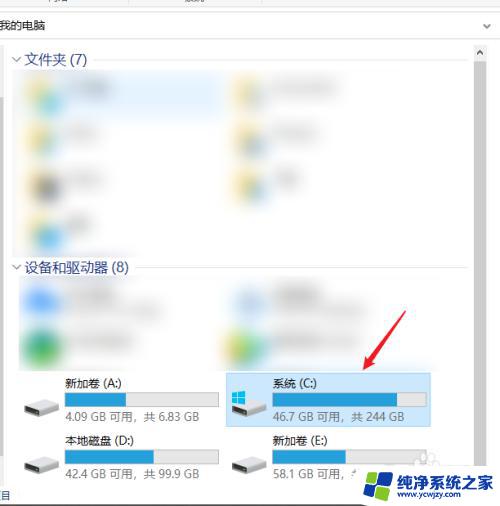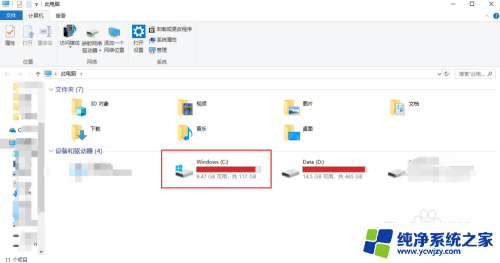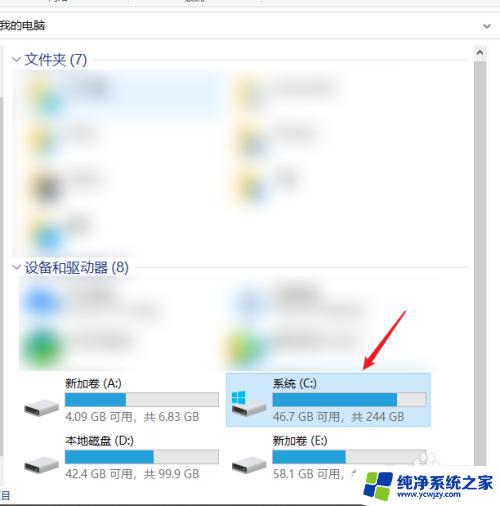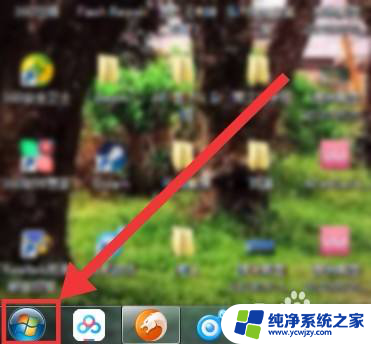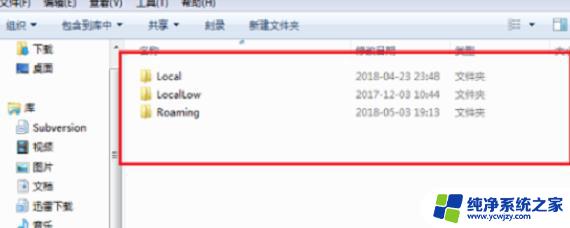c盘文件怎么删除 电脑C盘如何删除不需要的文件和文件夹
更新时间:2023-10-27 14:58:27作者:jiang
c盘文件怎么删除,随着电脑使用的时间推移,C盘上会积累许多不再需要的文件和文件夹,这不仅占用了宝贵的存储空间,还可能影响电脑的性能,学会如何删除C盘中不需要的文件和文件夹是非常重要的。在进行删除操作之前,我们需要注意备份重要文件,避免误删造成数据丢失。我们可以通过多种方式来删除C盘中的文件和文件夹,如手动删除、使用系统自带的磁盘清理工具或者使用第三方软件等。通过合理的文件管理和删除,我们可以有效地释放C盘空间,让电脑运行更加流畅。
具体步骤:
1.打开我的电脑,右键单击C盘。
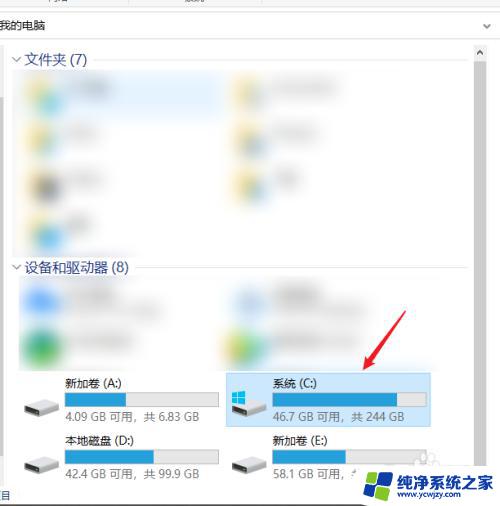
2.点击【属性】。
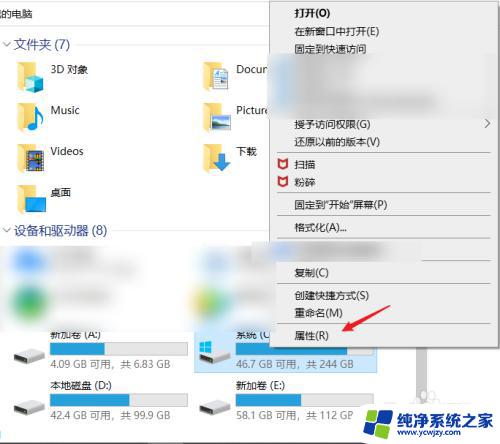
3.点击【磁盘清理】等待扫描,扫描完成后选择要删除的文件删除即可。
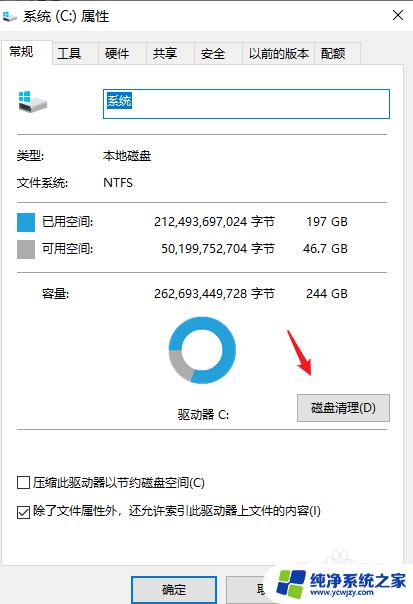
4.或者点击电脑桌面左下角Win图标,点击【设置】。
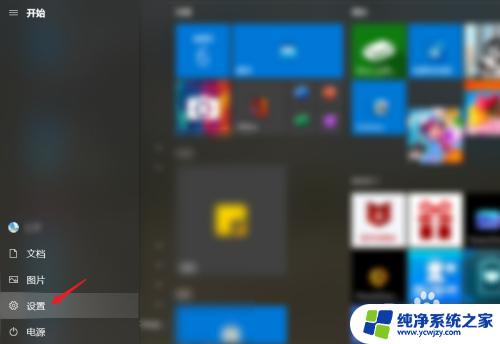
5.点击【系统】。
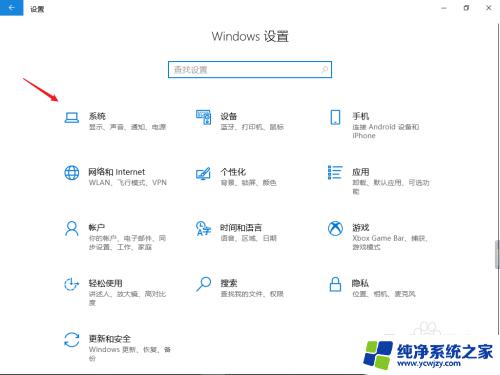
6.选择【存储】。
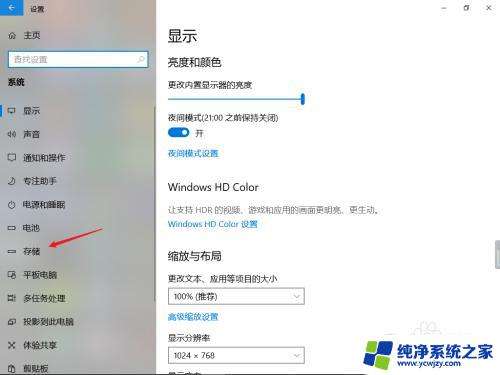
7.点击C盘下方的【应用和功能】。
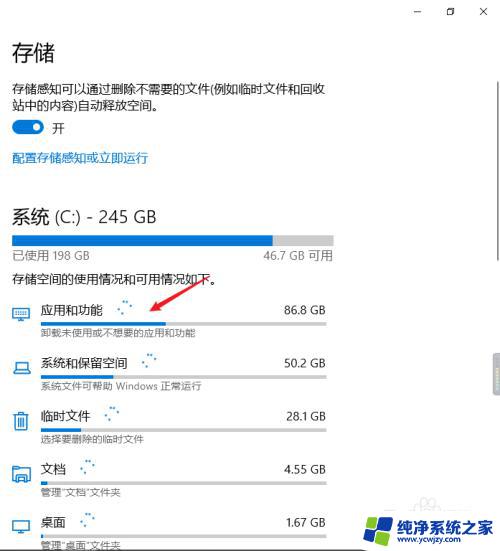
8.该页面出现的应用都是下载到C盘里的,点击该应用。
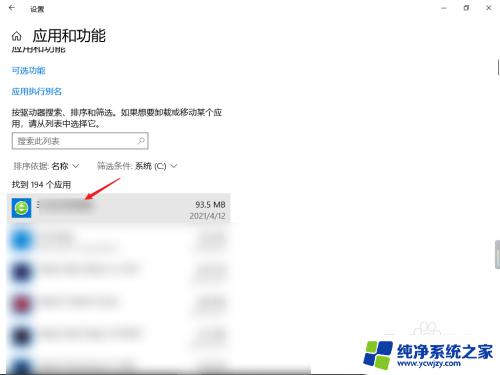
9.选择【卸载】即可。
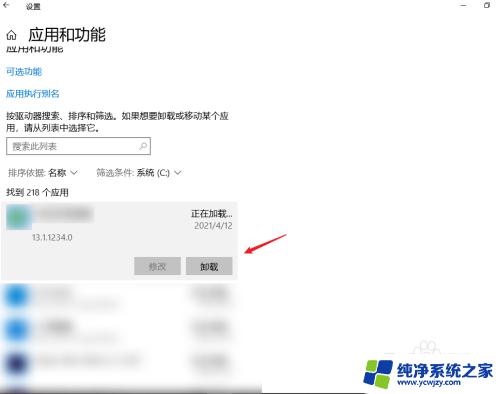
10.或者打开控制面板,选择想要删除的软件即可。
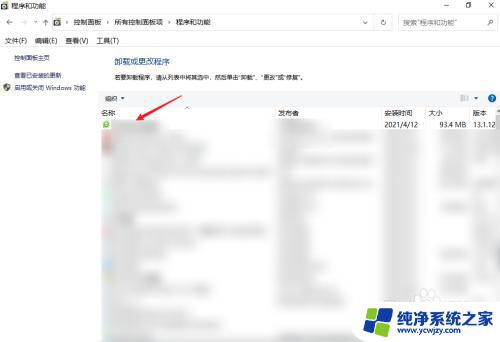
以上就是关于如何删除C盘文件的全部内容,如果有遇到相同情况的用户,可以按照小编的方法来解决。