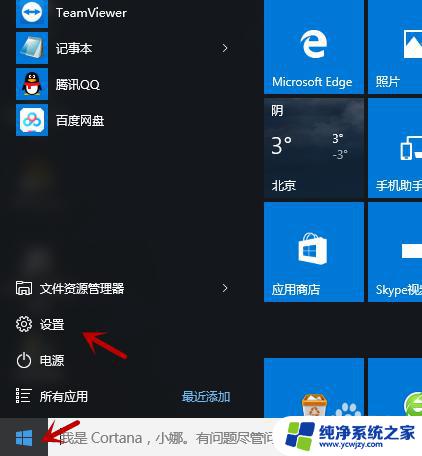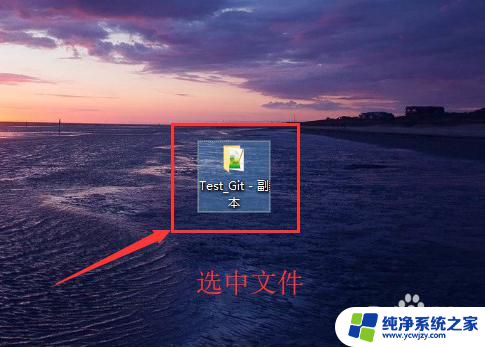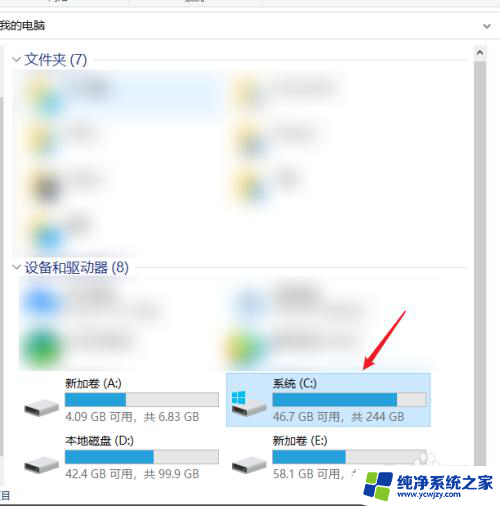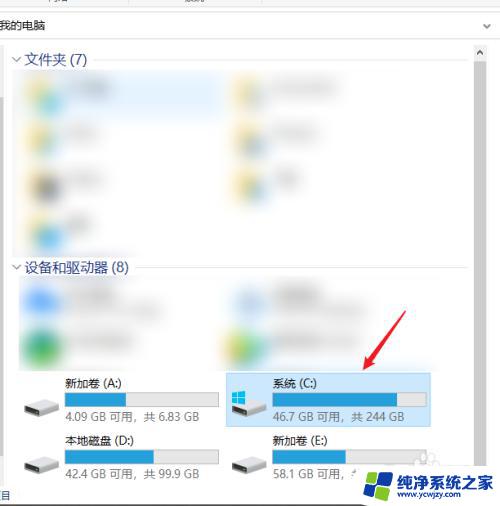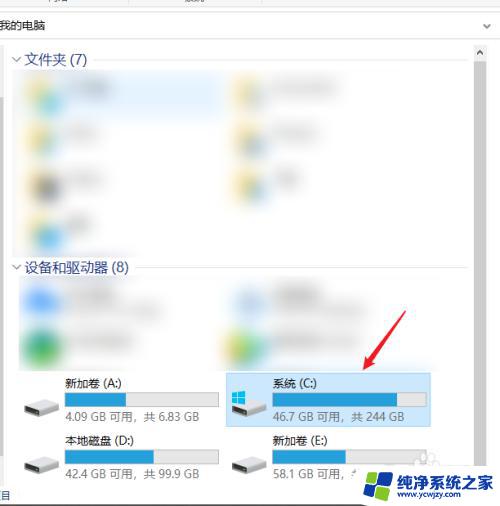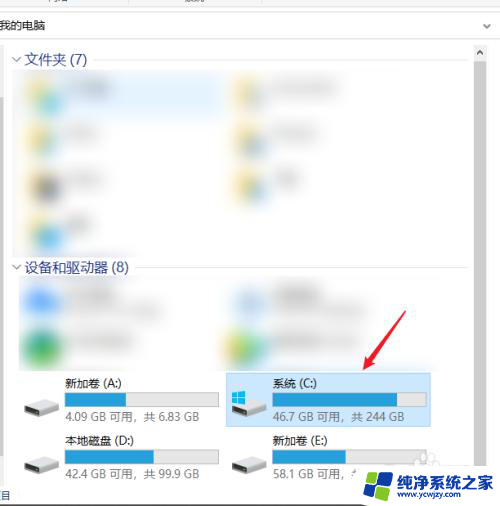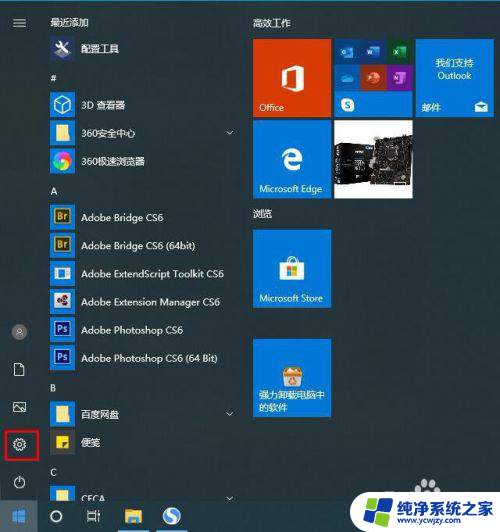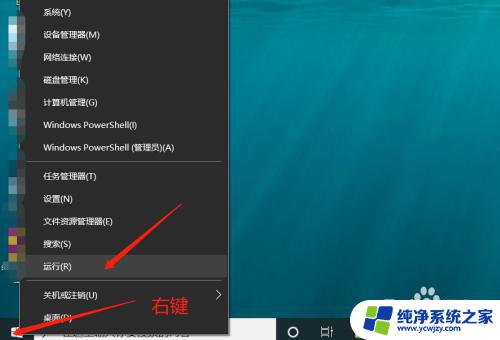电脑里c盘的文件怎么删除 如何删除电脑C盘内的垃圾文件
电脑里c盘的文件怎么删除,如何删除电脑C盘内的垃圾文件一直是一个备受关注的问题,随着电脑使用时间的增长,C盘中的垃圾文件会逐渐累积,占用宝贵的存储空间,影响电脑的运行速度和性能。定期清理C盘的垃圾文件是必不可少的。如何有效地删除C盘内的垃圾文件呢?本文将为大家介绍几种简单实用的方法,帮助您轻松清理C盘,释放更多的存储空间,提升电脑的整体性能。无论您是电脑初学者还是经验丰富的用户,相信本文都能给您一些有用的指导和建议。快来了解如何高效删除C盘内的垃圾文件吧!
步骤如下:
1.打开我的电脑,右键单击C盘。
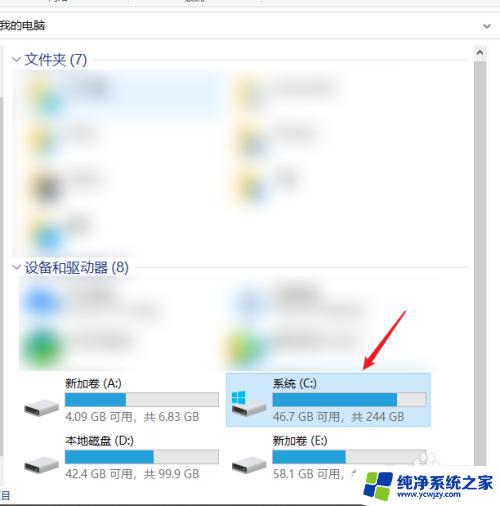
2.点击【属性】。
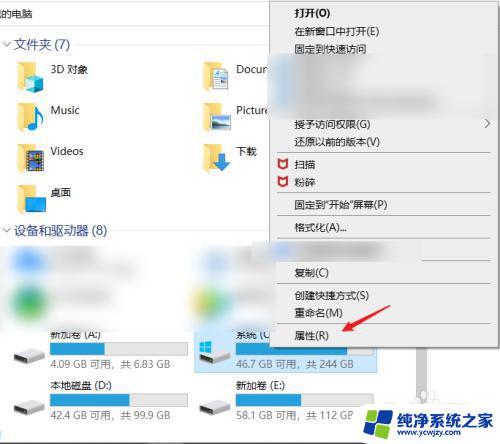
3.点击【磁盘清理】等待扫描,扫描完成后选择要删除的文件删除即可。
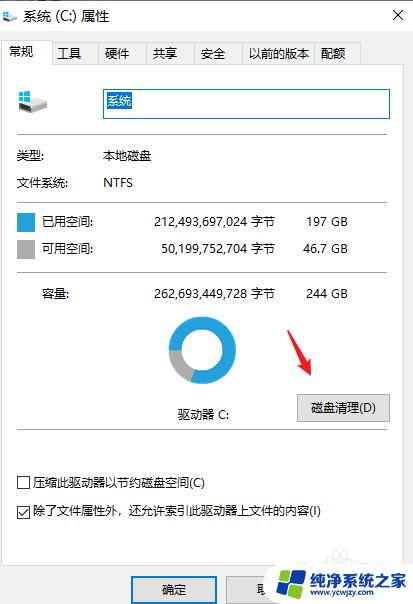
4.或者点击电脑桌面左下角Win图标,点击【设置】。
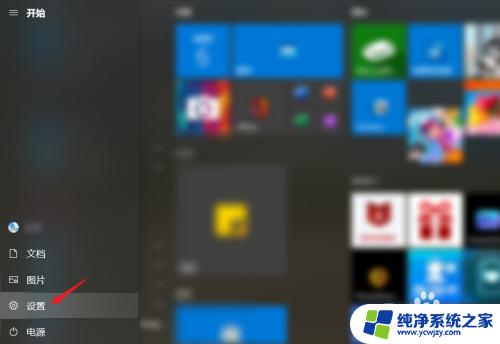
5.点击【系统】。
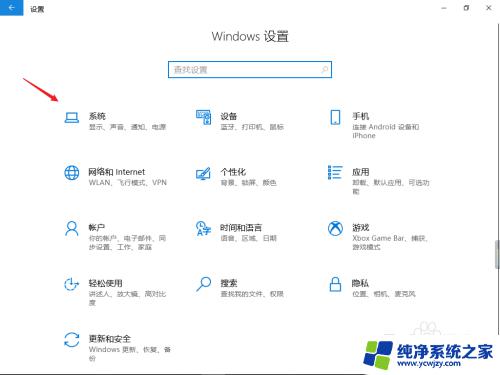
6.选择【存储】。
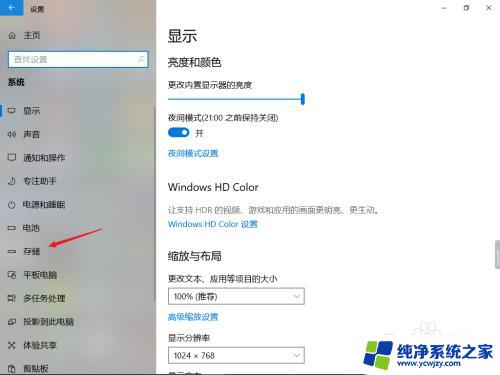
7.点击C盘下方的【应用和功能】。
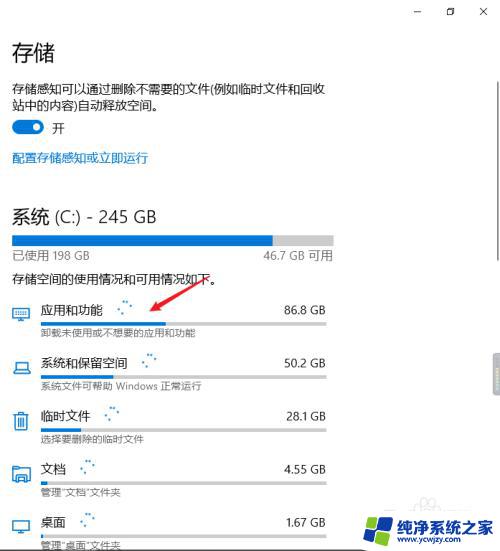
8.该页面出现的应用都是下载到C盘里的,点击该应用。
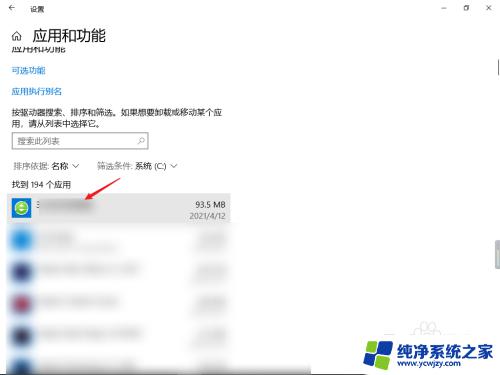
9.选择【卸载】即可。
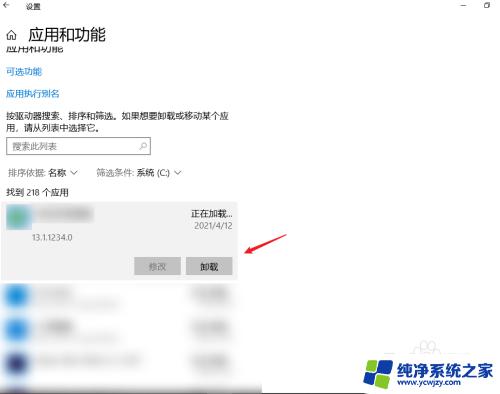
10.或者打开控制面板,选择想要删除的软件即可。
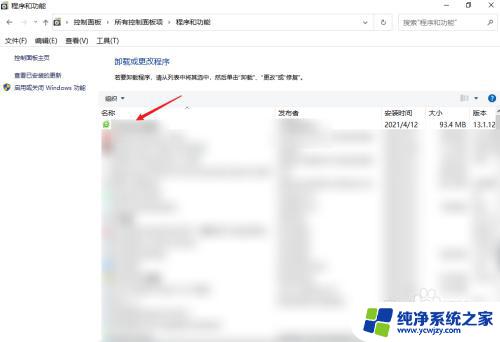
以上就是如何删除电脑C盘中的文件的全部内容,如果您遇到相同的问题,可以参考本文所述的步骤进行修复,我们希望这些步骤对您有所帮助。